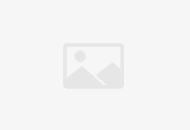excel2003入门教程
怎样制作office2003 表格
Excel怎么添加表格?在 Microsoft Office Excel 工作表 (工作表:在 Excel 中用于存储和处理数据的主要文档。也称为电子表格。工作表由排列成行或列的单元格组成。工作表总是存储在工作簿中。)中创建表格(以前称为列表)后,即可独立于该表格外部的数据对该表格中的数据进行管理和分析。例如,可以筛选表格列、添加汇总行、应用表格格式以及将表格发布到正在运行 Microsoft Windows SharePoint Services 3.0 的服务器上。
如果不想在表格中处理数据,则可以将表格转换为常规区域,同时保留所应用的任何表格样式。当不再需要表格时,可以删除表格。
创建表格
您可以使用以下两种方式中的一种创建表格:以默认表格样式插入表格,或者以所选的样式将数据的格式设置为表格。
插入表格
在工作表上,选择要包括在表格中的单元格区域。这些单元格可以为空,也可以包含数据。
在“插入”选项卡上的“表”组中,单击“表”。
键盘快捷方式 还可以按 Ctrl+L 或 Ctrl+T。
如果选择的区域包含要显示为表格标题的数据,请选中“表包含标题”复选框。
如果未选中“表包含标题”复选框,则表格标题将显示默认名称。可以通过键入所需文本来更改默认名称。
注释 如果不想显示表格标题,可以稍后将其关闭。有关如何关闭表格标题的详细信息,请参阅打开或关闭 Excel 表格标题。
提示
创建表格后,“表工具”将变得可用,同时会显示“设计”选项卡。您可以使用“设计”选项卡上的工具自定义或编辑该表格。
与 Office Excel 2003 中的列表不同,表格不包含用于快速添加新行的特殊行(带 * 号)。有关如何在表格中添加或插入行的详细信息,请参阅添加或删除 Excel 表格中的行和列。
将数据格式设置为表格
在工作表中,选择空单元格区域或包含要快速将其格式设置为表格的数据的单元格区域。
在“开始”选项卡上的“样式”组中,单击“套用表格式”。
注释 当使用“套用表格格式”时,Office Excel 会自动插入一个表。
在“浅色”、“中等深浅”或“深色”下,单击要使用的表样式。
注释 创建一个或多个自定义表格样式后,这些自定义表格样式将显示在“自定义”下。有关如何创建自定义表格样式的信息,请参阅设置 Excel 表的格式。
提示
创建表格后,“表工具”将变得可用,同时会显示“设计”选项卡。您可以使用“设计”选项卡上的工具自定义或编辑该表格。
与 Office Excel 2003 中的列表不同,表格不包含用于快速添加新行的特殊行(带 * 号)。有关如何在表格中添加或插入行的详细信息,请参阅添加或删除 Excel 表格中的行和列。 返回页首
将表格转换为数据区域
单击表格中的任意位置。
提示 这将显示“表工具”,以及“设计”选项卡。
在“设计”选项卡上的“工具”组中,单击“转换为区域”。
注释 将表格转换回区域后,表格功能将不再可用。例如,行标题不再包括排序和筛选箭头,而在公式中使用的结构化引用(使用表格名称的引用)将变成常规单元格引用。
提示
还可以右键单击表格,指向“表格”,然后单击“转换为区域”。
还可以在创建表格后立即单击“快速访问工具栏”上的“撤消”,将该表格转换回区域。 返回页首
删除表格
在工作表上,选择一个表格。
按 Delete。
提示 还可以单击“快速访问工具栏”上的“撤消”来删除您刚创建的表格。
excel2003制作表格的方法教程
在 Excel 中经常需要运用表格这个功能,如果工作上需要利用Excel的话就必须要学会制作表格这个功能。下面是由我分享的excel2003制作表格教程,希望对你有用。 excel2003制作表格的教程 制作表格步骤1:打开excel表格 制作表格步骤2:点击电脑左下角“开始”,选择“所有程序”-Microsoft Office-Microsoft excel 2003就可以打开电子表格了,也可以点击任务栏中电子表格按钮打开电子表格。 excel2003制作表格的教程图1 认识表格。 制作表格步骤3:电子表格可分为菜单栏,工具栏,标题栏,名称框,公式编辑框,工作表标签和绘图工具栏几个部分。 excel2003制作表格的教程图2 excel2003制作表格的教程图3 保存 方法 。 制作表格步骤4:刚刚知道了电子表格的打开方法,现在再来看一下电子表格式怎么保存的。 制作表格步骤5:可以单击菜单“文件”选择“保存”,输入文件名就可以了,也可以单击工具栏上的保存按钮,如图所示。 excel2003制作表格的教程图4 excel2003制作表格的教程图5 关闭方法。 制作表格步骤6:电子表格的关闭有两种方法,可以单击菜单栏右上角“关闭”按钮。 制作表格步骤7:也可以点击菜单中“文件”-“关闭”。 excel2003制作表格的教程图6 数据输入。 制作表格步骤8:单击选中要编辑的单元格,输入内容。这样可以把收集的数据输入电子表格里面保存了。 excel2003制作表格的教程图7 格式设置。 制作表格步骤9:可以对输入的内容修改格式。选中通过字体,字号,加黑等进行设置,换颜色等。
excel怎么做表格
excel做表格:需要进行基本的边框设置、表头的设置、以及基本内容的输入,这样就可以制作出来一个很好看的表格。excel本身就是一个表格软件,所以在excel里面制作表格很简单,基本可以总结为合并单元格,拆分单元格等。含义单元格类型定义了在单元格中呈现的信息的类型,以及这种信息如何显示,用户如何与其进行交互。用户可以使用两种不同的单元格类型对表单中的单元格进行设置:一种是可以简单地关联于单元格的文本格式,另一种就是显示控件或者图形化信息。Excel中内置有通用,货币,数字,百分比,文本类型。而第三方表格控件往往会有更丰富的单元格类型,比如Spread会支持18种单元格类型(Mask型,按钮型,复选框型,组合框型,图形型等等)。以上内容参考:百度百科-单元格
excel的基本操作教程
excel的基本操作教程如下:1、单元格内容换行单元格内输入完一行内容后按Alt+回车键,光标跳转到一下行继续输入。2、锁定标题行当表格第一行是标题,想要始终显示在最上面,点击【视图】-【冻结窗格】-【冻结首行】,标题行就固定在最上面了。3、打印标题行如果表格数据行很多,打印到多张纸上,希望每页纸都有标题行,点击【页面布局】-【打印标题】-【顶端标题行】,然后点击标题行的行号即可。4、查找重复值选中单元格区域,点击【开始】-【条件格式】-【突出显示单元格规则】-【重复值】,这样重复内容标注颜色突出显示。5、删除重复值选中单元格区域,点击【数据】-【删除重复值】,重复内容被删除了,保留的都是唯一值。6、防止重复输入选中单元格区域,点击【数据】-【数据验证】,打开数据验证窗口;选择选择【设置】页面,验证条件允许选择【自定义】,公式框中输入:=COUNTIF(B:B,B1)=1,最后点击【确定】按钮返回工作区,这样在B列中再输入重复姓名,会提示数据限制不匹配。7、快速输入√和×单元格内分别输入大写的O、P、Q、R、S、U,然后选中内容,把字体设置为【Windings2】,对应的勾和叉。8、快速输入性别选中输入性别的单元格区域,鼠标右键点击选中区域,选择【设置单元格格式】,在设置单元格格式窗口中选择【数字】,分类选择【自定义】,类型框中输入[=0]男;[=1]女,最后【确定】,单元格内输入0就显示男人,输入1显示女。
excel的基本操作教程
excel的基本操作教程:联想天逸510S Windows10Excel20131、快速隐藏行列同时选中需要隐藏的列标,按下鼠标左键向左侧快速拖动,即可隐藏所选列。同时选中包含隐藏列的多个列标,双击鼠标,可以取消隐藏列。2、工作表内快速跳转表格中的数据太多,不方便查看。双击单元格边框,能够快速跳转到最底部或是最顶端。3、快速调整两列位置选中一列,按住Shift键不放,拖动边框,可快速调整两列位置。4、快速选取连续区域先选中部分区域,然后按下Shift键不放,双击单元格边框,可快速选中当前区域之前或之后的区域。5、排序也有后悔药表格排序操作之前,先在空白列内输入连续的序号。排序操作后,对序号列进行升序排序,可快速回到之前的状态。6、快速核对两列数据按住Ctrl键不放,依次单击两个要核对的列标,按Ctrl+\键,就可以选中两列中不同的数据,最后设置红色字体即可。
EXCEL2003如何进行合并单元格
在我们使用excel制作表格的时候,经常会使用到合并单元格的 方法 ,那么,如何进行合并呢,下面让我为你带来EXCEL2003怎么合并单元格的方法。 EXCEL单元格合并步骤如下: 01打开excel,选择需要合并的单元格点击鼠标右键。 02选择【设置单元格格式】。 03在【对齐】栏中勾选【合并单元格】。 04点击【确定】按钮即可完成合并。 关于EXCEL合并单元格的相关 文章 推荐: 1. excel2003多个单元格内容合并到一单元格的教程 2. excel2003合并单元格并保留内容的教程 3. Excel2003如何合并单元格 4. EXCEL2003怎么合并单元格
excel2003排序功能的教程
相信很多办公人员都知道,运用 Excel 的时候,使用排序的几率是特别的高,所以这个功能在办公的时候必须要学会的一个功能,下面是我带来的关于excel2003排序功能的教程的内容,欢迎阅读! excel2003排序功能的教程: 排序步骤1:打开一份由需要排列数据的EXCEL。这里以成绩单为例子。 排序步骤2:鼠标选择需要排序的范围,然后点击"数据"-》“排序” 排序步骤3:第一关键词选择你需要排列的数据,比如“数学”。然后升序就是从小到大,降序就是从大到小。 排序步骤4:点击确定就好了。整个数据就会排序了。
excel2003排序的教程全解
在 Excel 中录入好数据以后经常需要进行排序,其中有很多时候需要按成绩排序,如果不懂得如何使用排序功能的朋友不妨学习一下。下面是我带来的关于excel2003 排序的教程,希望阅读过后对你有所启发! excel2003 排序的教程: 排序步骤1:打开一份由需要排列数据的EXCEL。这里以成绩单为例子。 排序步骤2:鼠标选择需要排序的范围,然后点击"数据"-》“排序” 排序步骤3:第一关键词选择你需要排列的数据,比如“数学”。然后升序就是从小到大,降序就是从大到小。
如何设置excel2003中的三维图表
★设置三维图表的转角和仰角
两种方法可以用来设置三维图表的转角和仰角。
●第一种方法是使用菜单。单击要更改的三维图表, 在“图表”菜单上,单击“设置三维视图格式” 命令,打开“设置三维视图格式”对话框,设置“上下仰角”和“左右转角”选项。
●第二种方法是使用鼠标,单击任意两个坐标轴的交叉点,以便选取图表的角部。拖动某个“角点”可在图表中调整上下仰角和左右转角。
★设置三维图表的高度和透视系数
在打开的“设置三维视图格式”对话框中,未勾选“直角坐标轴”复选框时,可以设置“透视系数”和“高度”选项。当勾选“直角坐标轴”复选框时,则仅可选择设置“高度”选项或“自动调整高度”选项。
★设置三维图表的深度和宽度
在三维图表中单击需要更改的数据系列,在“格式”菜单上,单击“数据系列”,再单击“选项”选项卡,通过修改透视深度、系列间距和分类间距的值,可以改变三维图表的深度和宽度。
下图展示了同一张三维图表在4种不同设置状态下的样式。
如何设置excel2003中的三维图表
★设置三维图表的转角和仰角
两种方法可以用来设置三维图表的转角和仰角。
●第一种方法是使用菜单。单击要更改的三维图表,
在“图表”菜单上,单击“设置三维视图格式”
命令,打开“设置三维视图格式”对话框,设置“上下仰角”和“左右转角”选项。
●第二种方法是使用鼠标,单击任意两个坐标轴的交叉点,以便选取图表的角部。拖动某个“角点”可在图表中调整上下仰角和左右转角。
★设置三维图表的高度和透视系数
在打开的“设置三维视图格式”对话框中,未勾选“直角坐标轴”复选框时,可以设置“透视系数”和“高度”选项。当勾选“直角坐标轴”复选框时,则仅可选择设置“高度”选项或“自动调整高度”选项。
★设置三维图表的深度和宽度
在三维图表中单击需要更改的数据系列,在“格式”菜单上,单击“数据系列”,再单击“选项”选项卡,通过修改透视深度、系列间距和分类间距的值,可以改变三维图表的深度和宽度。
下图展示了同一张三维图表在4种不同设置状态下的样式。
excel表格制作教程入门
在excel做表格其实很简单,下面我们就以实例步骤带你入门吧:第一步:首先打开我们需要操作的Excel表格页面,如图。第二步:分别在第一行和第一列插入空白单元格,如图。第三步:插入完成后,我们合并多余的空白单元格。第四步:框选出我们需要做成表格的内容,如图。第五步:框选后点击右键,选择边框。第六步:为的内容加上边框,选择单元格格式,设置边框大小,如图。第七步:点击确定后,我们的excel中的表格就更为明显,最后,可以用不同的效果来给字段名添加,如果不想加黑,选取这行,再单击加黑,字段名加黑效果就取消了,最后给表格加个表名,并用居中方式,最终的效果也出来了。
新手入门excel表格制作
您好,新手入门excel表格制作方法如下:方法一:1.双击左键打开Excel工作表2. 按住鼠标左键不放拖动鼠标3.选中所需创建的表格,点击“框线”4.选择表格需要的框线,然后选择合并单元格5.点击“合并居中”6.双击左键输入表格标题,并在下框输入相应名称就完成了【摘要】
新手入门excel表格制作【提问】
您好,新手入门excel表格制作方法如下:方法一:1.双击左键打开Excel工作表2. 按住鼠标左键不放拖动鼠标3.选中所需创建的表格,点击“框线”4.选择表格需要的框线,然后选择合并单元格5.点击“合并居中”6.双击左键输入表格标题,并在下框输入相应名称就完成了【回答】
方法二: 第一步:打开EXCEL这个软件,然后新建一个空白文档。方法二:1、首先,打开Excel,选中你所需要进行制作的表格区域
2、然后选择“套用表格格式”
3、选择一个你喜欢,且符合你所要制作的表格的一个基本的底色
4、输入标题,可以选择居中,也可以加粗字号,或者选择其他的字体
5、左下角单击右键,可以修改标签的颜色、名称等基本的内容
6、“开始”:设置表格的`基本格式、字号、颜色、符号等
7、“插入”:插入各种图片、图标、页眉、页脚等
8、“页面布局”:调整纸张的大小、格式、主题等9、“公式”:对表格中的数据进行一些基本的公式运算等
10、“数据”:对现有的数据进行筛选、排序、删除重复项等
11、“审阅”:对表格进行批注、保护单元格等
12、“视图”
13、“设计”:主要是对表格的一些样式进行设计【回答】
方法三:1.在Excel表格中我们可以单击上方字母中间的竖线和左侧数字中间的横线调整单元格长宽。2.在前两个数列单元格中依次输入两个数字后,将数字圈选住后下拉即可自动填充数字顺序。3.在Excel表格中可以框选多条数据进行复制,按CTRL+C和CTRL+V可以在表格中进行批量复制。4.在右上方的查找和选择中点击查找可以在Excel中快速精确查找数据。方法四:1.首先打开Excel表格,输入相应内容2.点击左边序号选中标题行,并向下拉宽,拉至合适的宽度后松开鼠标3.点击左边序号选中标题行,并向下拉宽,拉至合适的宽度后松开鼠标【回答】
拓展:1.Microsoft Office Word是微软公司的一个文字处理器应用程序。它最初是由Richard Brodie为了运行DOS的IBM计算机而在1983年编写的。随后的版本可运行于Apple Macintosh (1984年)、SCO UNIX和Microsoft Windows (1989年),并成为了Microsoft Office的一部分。2.Word给用户提供了用于创建专业而优雅的文档工具,帮助用户节省时间,并得到优雅美观的结果。一直以来,Microsoft Office Word 都是最流行的文字处理程序。3.作为 Office 套件的核心程序, Word 提供了许多易于使用的文档创建工具,同时也提供了丰富的功能集供创建复杂的文档使用。4.Microsoft Word在当前使用中是占有巨大优势的文字处理器,这使得Word专用的档案格式Word 文件(.doc)成为事实上最通用的标准。希望我的回答对您有所帮助,祝您生活愉快~【回答】
上一篇:chanel中国官网
下一篇:没有了