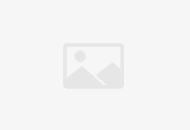bootthink
苹果双系统怎么装
苹果双系统安装方法如下 :1、首先打开列表,选择启动转换助理。2、点击继续,再选择下载好的ISO文件和Window盘的盘符。3、点击安装,最后重启电脑就安装完毕了。扩展资料双系统可以同时运行,不仅为iPhone实现了双卡双待,还可以实现微信、陌陌等社交软件的双账号。由于机甲使用独立的SIM卡槽、电池、处理器和闪存,Android系统不会对iPhone产生任何影响,也无需越狱。这是目前唯一的iOS&Android双系统解决方案。电脑上实现双系统是一种常见的技术,但是在手机上实现双系统的历史却并不长,目前可见的双系统手机基本都是以Android&Windows来实现的。由于iOS本身的闭源特性,iOS&Android双系统在实现上有很多技术难题,作为目前世界上两大智能手机操作系统,iOS和 Android都拥有非常多的忠实拥趸,iOS&Android双系统手机备受期待,目前也仅有机甲实现了这一功能。参考资料:百度百科—双系统 (专为苹果打造的超级装备)
easybcd怎么添加uefi引导的mac
1 把硬盘压缩出一块空地,留给clover,要比U盘的clover的EFI分区大
2 用DiskGenius这个软件的克隆分区功能,把U盘的EFI克隆到硬盘的空地上
一要注意源分区和目标分区,
二是 若克隆不成功或不能用,就先把硬盘空地格式化成某种合适的格式,再克隆
3 用easyUEFI,添加硬盘上克隆出来的EFI分区引导,前提是 你知道怎么在开机时,从WindoesBootManager切换到BootUEFI,比如我的acer是按esc。
如果你在开机时没有出现过windows boot manager,就先下载个easybcd,把 “编辑引导菜单》超时选项》倒计时N秒”的时间调长一点,以便于摸索进入BootUEFI。
注意,有人反映,用了easyUEFI 就进不来BIOS,本人对此不负责。
我的机子不存在这种情况。
要进BIOS需要在进入WindoesBootManager之前就连续按某个键(acer F2,其他机型请自查)
在进入了WindoesBootManager之后,我的就进不了BIOS了,只能长按电源5-10秒键强制断电再开机。
另 U盘空余磁盘的利用:(非格式化U盘全盘)
用于引导安装系统的U盘,一般分三部分:EFI引导+要安装的系统+空余部分。
默认可用只是EFI的<=300MB。
要想利用空余部分而不格式化U盘全盘,可以利用Bootice工具。
不格盘的好处就是能够再次用于安装或修复系统。并且能够利用空余较大空间。
方法如下
用windows的磁盘管理或者其他工具,把U盘的空余空间格式化成某种格式,
打开bootice,目标磁盘选U盘》分区管理》把刚格式好的空分区选中》(设为可见/激活/分配盘符)》 去看一下有没有显示可移动磁盘吧。
苹果手机如何设置双系统
您好,很高兴为您解答。亲,苹果手机设置双系统 1.目前我正在使用Mac系统,希望下一次启动电脑时直接进入Windows系统。这时可以先打开Mac电脑中的“系统偏好设置”应用。
2.在系统偏好设置中点击“启动磁盘”图标。
3.在启动磁盘窗口中,可以看到当前有二块可以启动的磁盘。
4.选择BootCAMPWindows磁盘,然后点击重启按钮,让计算机在未来一直进入Windows系统。【摘要】
苹果手机如何设置双系统【提问】
您好,很高兴为您解答。亲,苹果手机设置双系统 1.目前我正在使用Mac系统,希望下一次启动电脑时直接进入Windows系统。这时可以先打开Mac电脑中的“系统偏好设置”应用。
2.在系统偏好设置中点击“启动磁盘”图标。
3.在启动磁盘窗口中,可以看到当前有二块可以启动的磁盘。
4.选择BootCAMPWindows磁盘,然后点击重启按钮,让计算机在未来一直进入Windows系统。【回答】
5、同样地,在Windows系统中,只要你安装了BootCamp驱动的话,也是可以这样选择的。在系统右下方的任务栏中找到BootCamp【回答】
6、点击BootCamp图标并选择“BootCamp控制面板”选项【回答】
7、在控制面板的启动磁盘里,选择要启动的系统,点击“重新启动”按钮【回答】
8、接着再点击“确定”按钮,即可实现系统的切换。【回答】
亲,您按照步骤操作 希望以上回答对您有所帮助~【回答】
如果您的问题已经解决可以点击右上角“结束服务”,并给予5星赞可获赠1张咨询券。如果未经事宜可以留言或再次向我提问[比心]【回答】
苹果电脑怎么安装win7双系统|最新mac安装win7双系统教程
苹果电脑默认安装的是MacOSX系统,OSX最大的特点就是安全、简单,非常适合办公,但是不兼容部分游戏,所以Mac系统自带Bootcamp助理帮助用户安装Windows系统,比如win7系统,那么苹果电脑怎么安装win7双系统呢?下面小编跟大家介绍mac安装win7组成双系统方法。相关阅读:苹果mac装ghostwin7双系统详细步骤苹果macbook怎么安装win8双系统苹果mac笔记本怎么装win10双系统一、所需工具1、苹果mac电脑,BootCamp助理2、8GU盘,转移U盘所有文件3、win7下载:原版win764位系统iso镜像下载4、保持网络连接5、需要注意的是,新版本OSX只支持安装win8以上二、mac安装win7双系统步骤如下1、在mac系统实用工具中找到并打开BootCamp助理;2、打开BootCamp助理窗口,点击继续;3、插入U盘,勾选创建Windows7或跟高版本的安装盘,从Apple下载最新的Windows支持软件,这个是必须勾选的,继续;4、转到这个界面,点击“选取”;5、选择已经下载的Win764位iso镜像,打开;6、执行拷贝Windows文件和下载驱动;7、U盘制作好后,进入分区界面,可以选择均等分割,或移动中间的圆点,自行调整大小,必须30G以上,点击安装;8、重启进入win7安装界面,根据提示操作;9、进入到Windows分区界面,点击“驱动器选项(高级)”;10、选择分区4:BOOTCAMP分区,格式化;11、弹出警告对话框,直接确定;12、格式化之后,选择分区4,点击下一步安装;13、在这个界面,执行win7安装过程;14、重启按Option选择Windows进入,进行系统配置,后续自己操作即可。以上就是最新的mac安装win7双系统方法,如果不能安装win7,那么大家需安装win8以上版本系统或采用相关阅读的方法来安装。
苹果macbook笔记本安装win7双系统步骤教程|苹果笔记本怎么安装Mac/win7双系统
苹果MacBook外观时尚,自带的MacOSX系统简洁易用,并且不容易受病毒攻击,不过MacOS系统能玩的游戏太少,如果要在MacBook中玩游戏或体验Windows系统,需安装双系统,接下来小编就跟大家分享使用BootCamp安装win7组成双系统的方法。相关教程:最新mac安装win7双系统教程(新版OSX)macbook怎么安装ghostwin7双系统一、准备工具1、2个U盘(或移动硬盘),作为win7安装盘和驱动盘2、win7系统U盘安装盘3、BootCamp助理二、macbook安装macosx/win7双系统步骤1、在macosx下打开应用程序—实用工具—BootCamp助理;2、点击“下载此Mac的Windows支持软件”,即win7系统下的驱动程序;3、将下载的Windows支持软件保存到光盘或U盘等可移动设备中;4、使用U盘保存下载的文件,点击“存储”,继续;5、选择“创建或删除Windows分区”,为win7系统划分分区;6、点击中间的圆点移动,给windows划分20G以上的空间,点击“分区”;7、插入win7安装盘重启系统,进入安装界面,在磁盘分区界面,选择划分出来的空间BOOTCAMP,点击“格式化”;8、选择BOOTCAMP安装win7系统,下一步,开始安装;9、安装结束进入win7系统,右键—计算机—管理—设备管理器,我们看到驱动都未安装;10、在Windows支持软件U盘中打开BootCamp,勾选“AppleSoftwareUpdate(Windows版)”,下一步;11、开始安装win7系统下的驱动程序,安装结束后点击“结束”;12、重启系统进入到启动界面,分别为MacOS和Win7;13、打开BootCamp控制面板设置默认开机启动项。苹果macbook笔记本安装MacOS和win7双系统的方法就分享到这边,有需要的朋友就根据上述步骤进行操作,需要注意的是2015年新版的macbook中BootCamp不再支持安装win7系统。
win7电脑下如何安装苹果系统
很多想加入IOS行列的朋友苦于没有苹果机而止步,那么win7电脑下如何安装苹果系统呢?我分享了win7电脑下安装苹果系统的方法,希望对大家有所帮助。 win7电脑下安装苹果系统方法 一、安装Mac OS X Lion正式版 需要的软件与文件 01. Java虚拟机 02. hfsexplorer.0.21(过滤镜像) 03. Leopard hd installhelper v0.3(硬盘安装助手, Make in China) 04. macdrive_8.0.7.38_en_setup(打开黑苹果盘) 05. TransMac-9.1(建空白.dmg) 06. OSInstall(替换文件) 07. Chameleon(引导) 08. (如果引导不起,要装NetFx20SP2_x86、装在WIN7会报错但装后能引导 装PC没问题的) 09. Mac OS X Lion.dmg(狮子10.7正式版) 二、安装MAC OSX 10.7 Lion的系统需求 01. 主板:BIOS开启AHCI ,最好在安装Lion之前把主板的AHCI功能驱动做好,因为有些电脑还起AHCI功能后就进不了原来的系统了,如果真进不了不用怕,再进BIOS改回IDE就行了。pc141-win7系统之家(www.pc141.com) 02.CUP:Intel I 系列一般能直接安装,AMD的需要破解内核。 三、开始制作MAC OSX 10.7 Lion的安装硬盘 (所有操作都在Win7下进行)(XP用DiskGenius或其他硬盘工具分区) (Win7_x64 SP1 好像与MacDrive8不兼容 就是MacDrive8在Win7x64下看不到mac分区) 原理:在Win 7透过BaseSystem.dmg取得Mac磁盘工具 恢复正确的安装盘。 01.建立3个分区,5G、9G、1G(全都不要格式化)。 将透过 9G + 1G 制作 5G 的Lion完整安装硬盘,安装10G 硬盘空间(9G + 1G合并)。 9G可按个人需求改,19·29·39……。 因为提取的BaseSystem.dmg,硬盘安装助手写入硬盘后,只有 1.6x GB可用空间,无法存放 2.75 GB的/Packages文件夹,故本文将透过写入9G分区硬盘后,取得Mac,磁盘工具 恢复大小 5.0 GB的Lion正确安装盘,并可存放2.75GB的/Packages文件夹。 02.用HFSExplorer-0.21打开下载来的dmg文件MAC lion 10.7正式版.dmg,并提取/BaseSystem.dmg及mach_kernel及/Packages文件夹点是就行。 03.用HFSExplorer-0.21开启BaseSystem.dmg,并打包建立新的dmg,命名为 BaseSystem-HFS.dmg。 04.用TransMac-9.1建立新的空白dmg,大小1G,命名为DMG-1G.dmg。 目前共有6个文件如下: MAC lion 10.7正式版.dmg(下载来的dmg文件) Packages文件夹 BaseSystem.dmg BaseSystem-HFS.dmg DMG-1G.dmg mach_kernel 05.用HD_Install_Helper_v0.3 (硬盘安装助手)将DMG-1G.dmg写入1G分区,这个时候硬盘助手可能会出现“未响应”,这个不用管,它其实正在写入硬盘。 注意:这个下面的日志要出后像这个里倒数第二行里的这个字AF:Success的字样,如果没有就用DiskGenius改就行了,用DiskGenius改黑苹果分区参数的时候,如果没“AF”选项,就直接打上去就行了。 安装MacDrive.v8.0.7.38并重新开机后,将BaseSystem.dmg复制到1G分区里面。 06.用HD_Install_Helper_v0.3 (硬盘安装助手)将BaseSystem-HFS.dmg 写入9G分区。 07.删除9G硬盘的/System/Installation/Packages连结文件,并将02提取的/Packages文件夹内的4个文件,复制到9G硬盘的/System/Installation/Packages(新建)文件夹。 OSInstall.mpkg、OSInstall.pkg、SimplifiedChinese.pkg、TraditionalChinese.pkg,并必须把mach_kernel复制到BaseSystem-HFS.dmg的9G硬盘里,才能启动mach_kernel。 (因DP3起,BaseSystem.dmg已无内置mach_kernel) 08. (选项)删除9G硬盘的/System/Library/Extensions/ AppleIntelCPUPowerManagement.kext及 AppleIntelCPUPowerManagementClient.kext 09.复制几个关键必备的kext补丁到9G硬盘的/System/Library/Extensions/ FakeSMC.kext 2.5版即可用,破解补丁,才能安装Mac AppleACPIPS2Nub.kext及ApplePS2Controller.kext PS2鼠标键驱动2个一起使用 以下kext选用(可用dsdt修补本人这个不会做显卡是驱动了能改 就是没水纹) OpenHaltRestart.kext或EvOreboot.kext 解决重启/关机时遇到无法断电问题 PlatformUUID.kext 解决Unable to determine UUID for host. Error : 35的问题 ElliottForceLegacyRTC.kext或LegacyAppleRTC.kext(貌似32bit Only) 防止主板BIOS的CMOS重置错误 10.复制修改过OSInstall替换9G安装硬盘 /System/Library/PrivateFrameworks/Install.framework/Frameworks/OSInstall.framework/Versions/A/ 即可安装在MBR分区。 11.以上操作完成首次替换后,安装变色龙引导开机。 d.操作步骤二:用Mac磁盘工具建立正确的Lion安装硬盘 12.透过变色龙引导后,顺利进入Lion安装画面,并进入Mac磁盘工具。 13.用磁盘工具进行抹盘,将5G分区抹盘为Mac OS 扩展(日志式)。 14.用磁盘工具选取恢复,并选用位于1G分区的BaseSystem.dmg为来源磁盘 (须将BaseSystem.dmg选击开启为Mac OS X Base System),恢复于5G分区。 完成后重新开机,重新设定Win 7 为启动分区后,进入Win 7,重起前先准备一张光盘里面带数据恢复软件DG343Std 进入把C盘设定为活动分区再保存重起 15. 重新开机开机后使用MacDrive.v8.0.7.38删除5G硬盘的/System/Installation/Packages之连结文件,并将步骤02提取的/Packages文件夹(共2.75 GB)。 全部复制到5G硬盘的/System /Installation/Packages文件夹,并须把mach_kernel复制到BaseSystem.dmg的5G硬盘里,才能启动mach_kernel。 (因DP3起,BaseSystem.dmg已无内置mach_kernel) 16. (选项)删除5G硬盘的/System/Library/Extensions/ AppleIntelCPUPowerManagement.kext及 AppleIntelCPUPowerManagementClient.kext 17.复制几个关键必备的kext补丁到5G硬盘的/System/Library/Extensions/ FakeSMC.kext 2.5版即可用,破解补丁,才能安装Mac AppleACPIPS2Nub.kext及ApplePS2Controller.kext PS2鼠标键驱动2个一起使用 以下kext选用(可用dsdt修补) OpenHaltRestart.kext或EvOreboot.kext 解决重启/关机时遇到无法断电问题 PlatformUUID.kext 解决Unable to determine UUID for host. Error : 35的问题 ElliottForceLegacyRTC.kext或LegacyAppleRTC.kext(貌似32bit Only) 防止主板BIOS的CMOS重置错误 18.复制修改过OSInstall文件替换5G安装硬盘/System/Library/PrivateFrameworks/Install.framework/Frameworks/OSInstall.framework/Versions/A/,即可安装在MBR分区,无法安装或想要选择安装的,另须替换/System/Installation/Package/OSInstall.mpkg 19.确认可引导5G后,在Win7下,将9G分区与1G分区删除,建立新的10G分区。 20.以上完成Win 7建立Lion的安装硬盘,可使用变色龙安装在10G分区。 21.引导5G进入Lion安装时,用磁盘工具进行抹盘,现已可选用MBR分区或GUID分区安装。 (须事先替换修改过之OSInstall,才可安装在MBR分区)。 选择磁盘工具 抹盘Mac OS 扩展 (日志式) 退出磁盘工具 然后就开始点击安装Lion到刚刚抹好的9G分区。 22.使用Win 7安装,重启后,须重新设定Win 7为启动分区后,才能进入Win 7修改 安装完成后,要重新加入FakeSMC.kext及AppleACPIPS2Nub.kext及ApplePS2Controller.kext到已完成安装Lion硬盘的/S/L/E,并(选择)删除/S/L/E的AppleIntelCPUPowerManagement.kext及AppleIntelCPUPowerManagementClient.kext。 23.无法进入的话,选择删除/System/Library/Coreservices/PlatformSupport.plist。 没有USB键盘,无法进入已安装完成Lion Mac硬盘的,请删除下面文件/System/Library/CoreServices/Setup Assistant.app/Contents/Resources/DeviceSection.bundle即可进入,进入Mac后可复制回去,/系统/资源库/CoreServices/设置助理/Contents/Resources/DeviceSection.bundle ( 中文名称 )。 24.成功进入Lion后,要用Kext Utility重建权限、cache、mkext。
如何安装win7系统 苹果电脑
准备工作:
首先准备U盘一个、
u盘启动
盘制作工具(小编这里使用的是U大师,其它的操作方法基本一样)、还有就是一个GHOST版
Win7系统
,我们就不提供下载了,大家可以自行在网上搜索。
软件名称:
U大师U盘启动盘制作工具
V4.3.5官方版
苹果笔记本
装Win7步骤
1.使用U大师U盘启动盘制作工具将U盘制作成启动U盘,
2.将U盘插上电脑,重启电脑,由于苹果笔记本没有
Bios设置
,想用U盘启动通常插入U盘,电脑启动时长按“optin键”,便会进入一个开机启动选项界面,:
3.使用方向键选择右边的“U盘启动”,按回车键进入,如图:
4.将U盘插上电脑,从U盘启动电脑,进入U盘菜单选择界面,可以根据自己的需求选择对应的选项,这里选择【1】。
5.进到PE后,双击桌面“分区工具
DiskGenius
”图标,会弹出一个界面(接下来我们会进行删除所有分区工作,所以在这之前一定要将数据给备份好):
6.在弹出的窗口中你会发现工具栏中的“删除分区”图标为灰色,这时先选中一个硬盘分区然后会看到“删除分区”图标变亮了然后单击它;按照这个方法依次将所有分区都删除掉,会发现“删除图标”会再次变灰。
7.删除完所有分区后单击“保存更改”图标,会弹出一个窗口单击“是”:
8.然后单击该界面菜单栏中的“硬盘”,选择“转换
分区表
类型为MBR格式”,会弹出一个界面,点击确定,:
9.接着单击该界面工具栏中的“快速分区”会弹出快速分区窗口,在窗口中我们可以设置分区数目和分区大小,将这些设置完之后单击下方的“确定”按钮。
10.分区完毕,再单击界面菜单栏中的“硬盘”,选择“重建
主引导记录
(MBR)”,会弹出一个界面,点击确定,:
11.双击运行“U大师
一键还原
备份系统
”工具,单击“浏览”,找到刚才准备好的.
gho文件
,:
12.选择好gho文件后,选择
系统安装
目录(记住这里一定要选择
系统盘
),点击“开始”,:
13.在提示框中,单击“是”按钮,接下来系统的安装将会自动运行,
14.
ghost系统
安装完毕后,会弹出“还原成功”窗口提
示电脑将在15秒后自动重启。15.等待电脑重启后,再接着完成后续的系统安装。
pc安装mac可以吗 怎么装
1、一般来说,普通台式电脑或者笔记本电脑安装Mac OS X系统是可以的,但是难免需要模拟和破解,此外硬件的驱动无法100%完美的。
2、安装方法:
(1)首先我们需要为snowleopard这样的一个安装系统准备足够的空间,它分为系统盘至少20G来进行运行,另一个就是存放系统安装文件的文件盘推荐10G左右,如果你的电脑有足够的空间或者提前准备好了。就不需要做这一步。
(2)在这里我们使用电脑的控制面板功能——计算机管理——磁盘管理,在磁盘管理里面使用压缩卷功能给系统进行磁盘分区以获取足够的磁盘空间。
(3)然后我们需要将阻碍在PC上引导的引导层部分剥离。然后将安装文件放进准备的文件分区内。生成不包含引导层的DMG文件,这里需要用到工具HFS-Explorer。安装并运行HFS-Explorer之后,首先点击File—>Loadfilesystemfromfile,然后选择下载的镜像文件,笔者这里是MacOSXinstallDVD.iso。如果这里的源镜像是.DMG的话,需要在弹出窗口中勾选含有HFS+那一项,然后点OK即可。
(4)将文件载入HFS-Explorer浏览器中之后,点击Tool—>Creatediskimage,选择保存位置。注意!保存位置不能放置于两个为SnowLeopard准备的分区内。可以放置在其他分区。
(5)之后就会生成一个新的.DMG文件,现在我们需要工具“Leopard硬盘安装助手”将它放入10G的文件分区里面
(6)启动安装助手,在镜像文件一栏载入你刚才生成的新DMG文件,目标分区选择为SnowLeopard安装文件准备的分区,然后将下面的三个复选框对钩去掉并点击写入。这时候有需要等待数分钟或10多分钟,仍然取决于你电脑的整体性能和磁盘性能。完成后确认一下日志列表中是否出现了ChangePartitiontypetoAF:success字样,这句话表示已经将该分区类型标记成AF标签,MacOSX可以存取的分区。
(7)这里又需要第三方工具来引导这个MacOSX文件安装盘才能开始安装系统,在这里我们用BootThink进行引导安装。安装BootThink之后,会在C盘根目录生成一个Darwin文件夹,如果BootThink在引导过程中出现了问题,或者你感觉Bootthink工作不正常,都可以在管理员模式运行下直接通过该文件夹中的install.bat批处理进行重新安装。
(8)上述操作完满完成以后重启计算机你就可以看到如下界面,在这里你就可以选择用ios.或者win操作系统了。
pc安装mac可以吗
1、一般来说,普通台式电脑或者笔记本电脑安装Mac OS X系统是可以的,但是难免需要模拟和破解,此外硬件的驱动无法100%完美的。
2、安装方法:
(1)首先我们需要为snowleopard这样的一个安装系统准备足够的空间,它分为系统盘至少20G来进行运行,另一个就是存放系统安装文件的文件盘推荐10G左右,如果你的电脑有足够的空间或者提前准备好了。就不需要做这一步。
(2)在这里我们使用电脑的控制面板功能——计算机管理——磁盘管理,在磁盘管理里面使用压缩卷功能给系统进行磁盘分区以获取足够的磁盘空间。
(3)然后我们需要将阻碍在PC上引导的引导层部分剥离。然后将安装文件放进准备的文件分区内。生成不包含引导层的DMG文件,这里需要用到工具HFS-Explorer。安装并运行HFS-Explorer之后,首先点击File—>Loadfilesystemfromfile,然后选择下载的镜像文件,笔者这里是MacOSXinstallDVD.iso。如果这里的源镜像是.DMG的话,需要在弹出窗口中勾选含有HFS+那一项,然后点OK即可。
(4)将文件载入HFS-Explorer浏览器中之后,点击Tool—>Creatediskimage,选择保存位置。注意!保存位置不能放置于两个为SnowLeopard准备的分区内。可以放置在其他分区。
(5)之后就会生成一个新的.DMG文件,现在我们需要工具“Leopard硬盘安装助手”将它放入10G的文件分区里面
(6)启动安装助手,在镜像文件一栏载入你刚才生成的新DMG文件,目标分区选择为SnowLeopard安装文件准备的分区,然后将下面的三个复选框对钩去掉并点击写入。这时候有需要等待数分钟或10多分钟,仍然取决于你电脑的整体性能和磁盘性能。完成后确认一下日志列表中是否出现了ChangePartitiontypetoAF:success字样,这句话表示已经将该分区类型标记成AF标签,MacOSX可以存取的分区。
(7)这里又需要第三方工具来引导这个MacOSX文件安装盘才能开始安装系统,在这里我们用BootThink进行引导安装。安装BootThink之后,会在C盘根目录生成一个Darwin文件夹,如果BootThink在引导过程中出现了问题,或者你感觉Bootthink工作不正常,都可以在管理员模式运行下直接通过该文件夹中的install.bat批处理进行重新安装。
(8)上述操作完满完成以后重启计算机你就可以看到如下界面,在这里你就可以选择用ios.或者win操作系统了。
苹果笔记本A1278如何安装WIN7。
1、首先使用U大师U盘启动盘制作工具将U盘制作成启动U盘。 2、将U盘插上电脑,重启电脑,由于苹果笔记本没有Bios设置,想用U盘启动通常插入U盘,电脑启动时长按“optin键”,便会进入一个开机启动选项界面,如图: 3、使用方向键选择右边的“U盘启动”,按回车键进入,如图: 4、直接就能进入U盘启动选项界面,可以根据自己的需求选择对应的选项,这里选择【3】,进入winpe启动界面。5、进入WINPE后,找到刚才准备好的原版WIN7镜像文件,利用ImDisk将其加载成虚拟磁盘,如图: 6、请记住加载后的虚拟磁盘盘符,这里为F,之后点击确定按钮。7、将镜像文件加载成虚拟磁盘后,利用“windows通用安装器”找到刚才的install.wim文件进行安装,8、选择好后,单击“下一步”按钮。9、选择系统安装目录,之后分别单击左侧的两个按钮,注意此过程可能会提示你格式化所选分区,单击“是”即可。10、单击“下一步”按钮。11、单击“下一步”按钮。12、单击“安装系统”按钮,开始安装系统。13、初步安装完成后,会弹出一个提示要求重启电脑,单击“确定”,然后手动重启电脑,注意这里可能需要几分钟,请耐性等待。14、点击“开始安装”按钮,进行系统安装.15、勾选“我接受许可条款”,单击“下一步”按钮。16、选择“自定义”安装。17、选择系统安装路径。18、等待安装完成就可以了。19、然后就能进入到win7桌面了。
苹果a1278怎么装win7系统
安装步骤如下:
1、mac下载一个纯净版的win7 iso随便放在那个目录下都可以。
2、分区,可以在mac系统的盘里分一部分出来装,用系统自带的磁盘工具,至少分30G出来,分成MS-DOS(FAT)格式。
3、准备好一个8G或以上的优盘,格式化后插入mac。
4、打开BootCamp助理,勾选前面两个“创建win7或者更高版本的安装盘”和“从apple下载最新的支持win的软件”,然后继续,就是等待,不需要做任何事。
5、等制作完成后重启电脑,按住option不放,进入启动硬盘选择,选择优盘那个win7图标启动,然后就跟装win的步骤一样了,进去再把刚刚格式化过的盘再格式成NTFS。
6、然后每次重启的时候都要按住option,进入win。
7、装好后进入win7,打开优盘,里面有个win的驱动,叫什么我忘记了,然后进去安装后就把所有的驱动都安装完了。
8、激活win7。
mac怎么装windows系统
1、以苹果笔记本为例,点击桌面顶部的“Goto”——“Utility”。2、在实用程序中打开BootCamp助手。3、打开Boot Camp助理,继续。4、在ISO镜像端,点击【选择】,选择windows10ISO文件的位置。windows10原版ISO镜像文件需提前下载(下载地址:weblink)。5、然后就是分区了,一个区域到Windows系统中,用鼠标拖动中间的点来划分两个分区的大小,一般需要超过30G,具体你硬盘的大小可以看到,划分完后,点击安装。6、此时,BootCamp助手将下载Windows支持软件并执行磁盘分区操作。预计时间为15-20分钟。7、存储Windows支持软件,等待进度条完成。8、之后,它将启动到Windows安装程序中。9、安装语言、时间、键盘一般不改变,点击下一步。10、在键端,点击“我没有产品键”。11、选择你想要安装的版本,windows10,pro或home。12、选择[BOOTCAMP]分区,记住它的分区号是分区5,然后单击[Format]。13、格式化之后,继续选择分区5。14、开始安装windows10系统并等待。15、经过一段时间的安装,安装就完成了。
mac怎么安装windows系统
有很多情况下,小伙伴们为了方便自己办公,都会想着给自己的苹果电脑安装一下windows系统,这样只在一台电脑上就可以进行双系统操作了,但是不少小伙伴并不知道mac怎么安装windows系统,现在小编就来具体讲解一下苹果电脑安装windows系统的方法,大家可以学习一下。mac怎么安装windows系统?具体步骤如下:1.首先我们下载好需要安装的系统镜像文件(点击红字跳转下载),然后我们打开苹果电脑点击上方任务栏的“前往”,点击“实用工具”;2.我们在实用工具中打开“bootcamp”;3.打开“bootcamp助理”后,弹出窗口我们点击右下角的“继续”;4.ISO映像这边,点击“选取”,选择windows10iso文件位置,windows10原版iso镜像要事先下好,选好之后,点击打开;5.接着是分区,分出来一个区给windows系统,用鼠标拖动中间小圆点划分两个分区的大小,一般需要30G以上,具体看你的硬盘大小,分区之后,点击安装;6.这时候“BootCamp助理”会下载windows支持软件,执行磁盘分区操作,预计时间可能15-20分钟;7.等待进度条完成;8.然后会启动进入windows安装程序;9.安装语言、时间、键盘不用改,点击"下一步";10.密钥这边,直接点击"我没有产品密钥";11.选择要安装的win10版本,选择之后,右下角点击“下一步”;12.之后选中“BOOTCAMP”这个分区,记住它的分区编号是分区5,点击“格式化”按钮;13.格式化之后,继续选中这个分区5,点击“下一步”;14.开始安装windows10系统,等待即可;15.经过一段时间安装之后,安装完成,可以选择自定义,也可以使用快速设置;16.进入win10系统之后首先要先安装驱动,点击左下角的资源管理器图标;17.打开之后,点击红色圈的这个盘进入;18.找到BootCamp文件夹,双击打开;19.运行Setup,打开BootCamp安装程序,执行驱动安装;20.驱动安装完毕后,点击是,立即重启系统,windows操作系统就安装完成,重启之后就能使用啦。以上就是小编为大家带来的mac怎么安装windows系统的方法了,希望能帮助到大家。
上一篇:罗志祥照片
下一篇:没有了