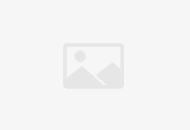课程表word模板
课表模板可编辑-如何用Word制作课程表
如何制作课程表模板1.新建一个excel表格,打开工作表2.选中A1~F10的单元格,接下来对其进行边框设置。右键-单元格设置3.修改表格行宽与列高,可通过鼠标拖动实现。选中1~10行,可以等高度设置行,选中A~F列,可以等宽度设置行。4.绘制excel表头。插入-图片-自选图形-线条-直线,并进行绘制。5.表头填充内容。插入-文本框,同时进行排版,分别输入自己想要的文字。6.将表头内文本框的边框设置为无色。右键-设置文本框格式-颜色与线条-无线条颜色。如何用Word制作课程表新建一个word文档,单击“文件”-“保存”,保存文件名为“课程表”,在文档中输入“某某班级课程表”;点击“表格”-“插入”-“表格”,打开“插入表格”对话框,在行列中输入我们需要的行和列,我们在行中输入8,在列中输入6。即我们一天一般七节课和一个星期五天,各加一个表头。在插入的表格中输入数据,表头列为星期一到星期天,行为第一节到第七节;我们把光标移动到边框线上对表格宽度进行调整,调整后选中整个表格,右击,在弹出的菜单中选择“平均分布各行”,同理,再执行一次操作,选择“平均分布各列”。把光标移动支第一个单元格,选择“表格”菜单,执行“绘制斜线表头”命令,在弹出的对话框中选择一种表头样式,我们选择“样式一”,字体大小选择五号字;在行标题中输入“星期”,列标题中输入“节次”;绘制斜线表头就制作好了,我们稍微调整好位置,让表头美观。选择整个表格,点击右键,在弹出的菜单中选择“单元格对齐方式”,我们找到居中对齐;文字就上下左右全部居中了,再次选择表格,我们对文字格式进行设置,选择加粗,四号字;选择文字“某某班级课程表”,设置为二号字大小,加粗显示,居中,仿宋字体;设置好与表格的间距;选择“星期一”到“星期五”单元格,右击,在弹出的菜单中选择“边框和底纹”;在打开的“边框和底纹”选项卡中找到底纹,我们选择一种颜色作为单元格的底纹。设置好后,点击“确定”,返回到编辑区,同上面的方法,我们选择第一节到第七节单元格,设置节次的底纹,全部设置好后;整个表制作好了,我们可以直接打印,或者在表格中输入课程名之后再打印。大家可以根据自己的需要灵活处理。课程表怎么做课程表设置操作方法:操作环境:DELLXPS13-9305、WIN10、Word1.12版本。1、打开Word文档,点击【插入】,点击【插入表格】,在弹出窗口中分别输入列数(7列)和行数(8行),然后点击【确定】插入表格。2、右键单击表格,点击【表格属性】,继续点击【边框和底纹】,然后点击【底纹】,填充颜色,点击【确定】,就可以设置表格的背景颜色。3、按住【Ctrl】选中要合并的单元格,右键单击,点击【合并单元格】,然后输入内容,点击【布局】,点击【文字方向】,即可将文字设置为“垂直”显示。4、鼠标左键点击表格,在工具栏中点击【设计】,点击【边框】,点击【斜下框线】就可以设置表头斜线了,然后输入内容,调整好样式,一个简单的课程表就做好了。5、点击【插入】,然后点击【图片】,把图片插入到文档页面中,然后调整图片大小和位置;继续点击图片右侧“布局选项”,点击“衬于文字下方”,就可以将图片设置为课程表的背景图。6、课程表模板做好后,如果要修改课程表内容,只需要简单重新输入替换内容即可。也可以更换不同的背景图片,只需要简单操作,插入背景图片,制作出各种类型的课程表。
如何用Word制作课程表?课程表的制作方法?
Word文档之所以是最常用的办公软件之一,是因为它的功能非常强大,可以满足我们各种各样的使用需求,人们的日常工作几乎都离不开Word文档了。Word除了可以做各种文件之外,还可以制作表格,简历,课程表等等,下面来分享一下用Word制作课程表的方法。无论是学生,老师,甚至是已经在工作的成年人,大家都需要用到课程表,希望你看完之后,也可以做做一张属于自己的课程表。用Word文档制作课程表的方法:1,打开word2003,并且移动光标到目标位置。2,按下“插入表格”按钮3,选择表格的行数及列数,当鼠标移过的时候,示例表格会呈蓝色显示4,选择好目标表格的行列数后松开鼠标,一个简单的表格就创建成功了。5,通过对照实例,我们看到实例课程表的上面还有一行字“课程表”,因此匀们要将刚才创建的表格向下移动一下,并且为了让表格更美观,我们要把表格调整一下大小首先是表格的移动和缩放,当鼠标指针指向表格的左上角时,鼠标指针变成十字形箭头的形式,这时拖动鼠标,到达目标位置后松开鼠标就完成了表格的移动6,单元格的拆分与合并,对比我们的课程表,现在需要将第一列进行一些拆分与合并。7,绘制斜线表头,用“表格”菜单中的“绘制斜线表头”命令,在弹出的“插入斜线表头”对话框中选择合适的表头样式,并添加行列标题。我们的一张空白课程表就基本上完成。以上就是用Word制作课程表的过程了,非常简单,以上是使用Word2003版本演示的,其他版本的制作方法也是一样的哦。以上就是本文的全部内容,希望对大家的学习有所帮助,。-->
课程表怎么制作
操作方法如下:操作工具:vivo X9操作系统:Funtouch OS 7.127软件:课程表v8.21、首先在课程表界面的右上角,点击“+”按钮,点击后会弹出菜单。2、在弹出的菜单中,选择“添加课程”选项。3、在添加课程界面中,软件会弹出提示,我们阅读后点击“确认”即可。4、然后,我们需要在出现的界面中选择自己的学期和学历,并点击右上角的“继续”按钮。5、接着,输入自己的学号和教务系统密码,并点击“继续”按钮。6、最后,软件会提示成功导入课程的提示,我们重新返回到课表界面即可看到自己导入的本校课程表。
课程表模板怎么做
制作课程表的方法有很多,可以用作图软件制作,也可以通过手绘的方式制作;如果想要一次制作,多次使用,用Word制作课程表是最好的选择。用Word制作课程表方法很简单,只需要做好一个模板,如果要修改内容,简单几步就能完成,不需要耗费大量时间去做重新做课程表。打开Word文档,点击【插入】,点击【插入表格】,在弹出窗口中分别输入列数(7列)和行数(8行),然后点击【确定】插入表格。右键单击表格,点击【表格属性】,继续点击【边框和底纹】,然后点击【底纹】,填充颜色,点击【确定】,就可以设置表格的背景颜色。按住【Ctrl】选中要合并的单元格,右键单击,点击【合并单元格】,然后输入内容,点击【布局】,点击【文字方向】,即可将文字设置为“垂直”显示。鼠标左键点击表格,在工具栏中点击【设计】,点击【边框】,点击【斜下框线】就可以设置表头斜线了,然后输入内容,调整好样式,一个简单的课程表就做好了。点击【插入】,然后点击【图片】,把图片插入到文档页面中,然后调整图片大小和位置;继续点击图片右侧“布局选项”,点击“衬于文字下方”,就可以将图片设置为课程表的背景图。课程表模板做好后,如果要修改课程表内容,只需要简单重新输入替换内容即可。也可以更换不同的背景图片,只需要简单操作,插入背景图片,制作出各种类型的课程表。
如何用Word制作课程表
1、选择菜单栏的“表格”-->插入表格-->表格,在弹出的“插入表格”窗口中将列数设置为12,行数设置为10;2、选中第一排前两个和第二排前两个单元格,单击右键选择“合并单元格”;3、将光标放到刚才合并完成的单元格中,再选择菜单栏的“表格”-->绘制斜线表头,在弹出的“插入斜线表头”中填上“行标题”与“列标题”,分别填上“星期”和“时间”;4、选中表头下面的四个单元格,然后右键“合并单元格”,接着在合并选择下面四个,然后再次合并;5、两个、两个的合并表头右边的单元格;6、此时,一个基本的表格结构就出来了,下面在Word表格中输入的文字信息;7、选中“上午”或“下午”,单击菜单栏的“格式”-->文字方向,这里单击选择最中间的一个,8、改变了文字方向后还不够,再点击“格式工具栏”的“居中按钮”;还是不够,将光标放到单元格中,然后单击右键,选择“表格属性”,在弹出的“表格属性”窗口中,点击“单元格”然后在“垂直对齐方式”中再次选择“居中”;9、最后一个步骤就是Word表格调整了,可以清楚的看到上图中的“第几节”中的文字是分成两行来排列的,下面就要调整下他的宽度即可。将鼠标移到“上午”和“第几节”中间的线上面,然后单击按住鼠标左键往左边稍微拖动一点点即可;
如何制作好看的课程表
先画出长方形,在里面画网格,写上星期和课程,表格上方画出太阳,侧边画出树叶,底部画出一朵云,最后把太阳涂上黄色和红色,云朵涂蓝色,树叶涂绿色,课表涂彩色,好看的课程表就画好了。1.先在纸中间画一个长方形,在里面画一个网格,加上星期和班级,就出来了一个课表的形状。2.然后在课表的左上角画半个太阳,往下画一朵云,然后在旁边画一些树叶来丰富课表,这样课表会更漂亮。3.然后将太阳的内部涂成黄色,外部涂成红色,云朵涂上蓝色,用较深的蓝色画出一圈轮廓,树叶涂上绿色。4.最后给课表涂上颜色,第一行涂上绿色,课程涂上蓝色,星期一涂上紫色,星期二涂上黄色,星期三涂上红色,星期四涂上浅蓝色,星期五涂上粉红色,一张好看的课程表就画好了。课程表是帮助学生了解课程安排的一种简单表格。
如何制作课程表格wps
打开wps软件。点击--开始--新建--建立一个空白文档。请点击输入图片描述点击上面一行的菜单----插入-----表格,选择8行7列,制作表格。请点击输入图片描述请点击输入图片描述表格是这样的,如何嫌小可以拉动右下角两个三角形标记,进行放大或者加宽。请点击输入图片描述在第五行,我要去掉列的竖线,点击橡皮擦,这时候鼠标的光标就变成一个橡皮擦,放在要擦除的线段点击即可擦除。请点击输入图片描述请点击输入图片描述接下来,就可以把时间,课程填入表格,为了省事可以用复制的方法。请点击输入图片描述请点击输入图片描述在左上角,要画一个斜线,选择左上角格子,变为灰色,在菜单----文字---表格样式---绘制斜线表头,选择想要的样式,点击。请点击输入图片描述斜线表头就制作完成了,在两侧打字,这样一个课程表就制作成功了。点击打印,就可以收到。剪下来贴在课桌上。在制作过程中如有失误可以撤销,撤销键下图红圈,点一下就撤销一步。请点击输入图片描述请点击输入图片描述
WPS怎么制作课程表格
WPS表格制作课程表的方法:
一、WPS表格斜线表头
先点击功能区“插入”选项卡的“表格”功能组“表格”按钮下方的小三角形,在弹出的列表中用框选的办法划出一个8行8列的表格。将鼠标定位于表格中任一单元格,可以看到,在功能区的上方新出现“表格工具”选项卡。
点击“表格工具”选项卡,可以看到常用的表格方面的操作所需要的按钮基本都在这里了,如图2所示。
要绘制斜线表头,只需选中表格第一行左侧的两个单元格,点击“绘制边框”功能组中的“绘制斜线表头”按钮,弹出“斜线单元格类型”对话框。选择需要的类型,确定即可。
二、合并单元格及调整对齐方式
借助“表格工具”,这两项任务都可以一键完成。
点击表格左上角外侧的按钮,选中整个表格,点击“对齐方式”功能组中需要的对齐方式。选中需要合并的单元格区域,然后点击“合并”功能组中的“合并单元格”按钮,单元格就合并完成了。简单吧?如图4所示。
三、WPS绘制双细线
示例表格中为了区分上午和下午,在表格中添加了双细线。
点击“绘制边框”功能组的“线型”下拉列表,选中“细双线”类型。再点击该功能组中“粗细”下拉列表,为线型指定粗细。然后点击“绘制表格”按钮,可以看到,此时鼠标指针变为铅笔形状。用它在相应的线条下重新画过去,需要的线条就绘制好了,如图5所示。
上一篇:网站推广渠道
下一篇:没有了