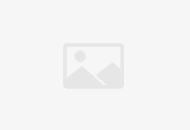ant安装
如何在win7上搭建Android cocos2d-x-3.3开发环境
操作步骤如下: 一 win7 64位系统搭建Android开发环境需要的软件 1.cocos2d-x 3.3beta0 2.Visual Studio 2012/2013 安装完占硬盘空间近10G,Visual Studio 2012/2013 是需要注册码。 4.Android SDK (其中包括Eclipse) 5.Android NDK 6.Ant 7.Python 2.7.8不要下载3.x以上版本 二 软件安装 安装软件时不要安装在C盘。 1.Visual Studio 2012/2013 Visual Studio 2012/2013安装方法像安装其他软件一样,一路下一步就可以,但是注意安装前IE浏览器版本必须是IE10以上版本。 2.Python 2.7.8 安装方法同上,但是不要安装在C盘。 3.JAVA JDK JAVA JDK默认安装,这个可以安装在C盘。 4.cocos2d-x 3.3beta0 Android SDK Android NDK Ant 这些软件都是解压包,不需要安装,解压就可以。 三 cocos2d-x 3.3beta0 环境调试 1.打开cocos2d-x 3.3beta0所在的文件 [attachment=78978] 按Shift+鼠标右键,点在此次打开命令窗口。 现在可以看见画黄线的是软件变量名称,红线是变量路径。 正常的是4个变量名称4条变量路径,如果不是就需要手动添加,方法如下: 1.右键计算机(XP叫我的电脑,win7叫计算机)------2.属性------3.高级系统设置------4.环境变量------5.新建 6.在变量名中添加缺少的变量名,在变量值中添加路径。 如:变量名NDK_ROOT 变量值D:\android-ndk-r10b 软件名称 变量名 cocos2d-x 3.3beta0 COCOS_CONSOLE_ROOT Android SDK ANDROID_SDK_ROOT Android NDK NDK_ROOT Ant ANT_ROOT 再次.打开cocos2d-x 3.3beta0所在的文件,按Shift+鼠标右键,点在此次打开命令窗口。 如果看到4个变量名称4条变量路径就说明变量调试正确。 四 创建项目 1.打开cocos2d-x 3.3beta0所在的文件,按Shift+鼠标右键,点在此次打开命令窗口。 2.键入setup.py 回车 3.键入 cocos new项目名称 -p 包名 -l 语言cpp -d 项目路径 如:cocos new test-p tiaoshi -l cpp -d /test/android/cheshi 会在存放cocos2d-x 3.3beta0的盘符里出现一个名称为tset的文件,打开文件-----proj.win32-----TSET.sin 在Visual Studio 2013中点 调试------开始执行不调试
apache-ant 怎么安装
出现问题:
1)Unable to locate tools.jar. Expected to find it in C:\Program Files\Java\jre6\lib
命令行敲ant命令后提示:“Unable to locate tools.jar. Expected to find it in C:\Program Files\Java\jre6\lib”;ANT_HOME环境变量已经配置;
解决途径:将“C:\Program Files\Java\jdk1.6.0_16\lib”目录下的tools.jar文件拷贝到“C:\Program Files\Java\jre6\lib”目录下,重新运行命令ant,运行正常,问题解决。
2)在cmd命令中:输入ant,如果输出: Buildfile:build.xml does not exist!
Build failed
说明ant安装成功。
四、运行第一个ant脚本
在D:\ant_home\apache-ant-1.8.1\bin\下面新建目录build,再在该目录下新建目录src
同时在src目录下新建HelloWorld.jav
如何在win7上搭建Android cocos2d-x-3.3开发环境
android平台工程创建 1、android SDK+NDK安装 1)、安装java jdk(如果已经安装了,可以不用此步骤) 进入:http://www.oracle.com/technetwork/java/javase/downloads/index.html 或者直接点击下载。如下图 选择JDK DOWNLOAD(android 开发无需JRE) 32位windows 7选择Windows x86 ,64位windows 7选择Windows x64。 安装后,配置环境变量: 新建环境变量:JAVA_HOME 值为:D:\Program Files\Java\jdk1.7.0 新建环境变量:CLASSPATH 值为:.;%JAVA_HOME%\lib;(注意:点号表示当前目录,不能省略) 在系统变量Path的值的前面加入以下内容:%JAVA_HOME%\bin;(注意:这里的分号不能省略)到这里,JDK安装完毕。 单击“开始”—>“运行”—>输入:cmd命令,在CMD窗口中输入:java -version出现如下界面,就表示安装成功: 2)、下载eclipse 进入以下页面: http://www.eclipse.org/downloads/packages/ 选择windows 32-bit 下载,解压后直接打开即可。 3)、安装android sdk和NDK 进入以下页面http://developer.android.com/sdk/index.html 或直接复制此地址下载:http://dl.google.com/android/installer_r18-windows.exe 打开installer_r18-windows.exe 安装时会检查jdk安装情况,如果没安装成功会失败的。 然后运行SDK Manager.exe 进行更新sdk(根据需要下载对应版本的sdk)。 点解install packages。完成后,为了方便,也配置下环境变量 新建环境变量:ANDROID_SDK 值为:G:\Android SDK\platforms;G:\Android SDK\tools(这个是SDK存放的位置) 在系统PATH环境变量种加入:%ANDROID_SDK% 单击“开始”—>“运行”—>输入:cmd命令,在CMD窗口中输入:adb -h 进入http://developer.android.com/tools/sdk/ndk/index.html 或点击直接下载 下载解压到E:\android-ndk-r8 Android NDK包含build、docs、samples、sources、GNUmakefile、ndk-build、ndk-gdb及readme等内容。 2、Cygwin安装 由于NDK开发大都涉及到C/C++在GCC环境下编译、运行,所以在Windows环境下,需要模拟Linux模拟编译环境,下载地址: http://www.cygwin.com/ 下载后是个setup.exe文件,使用过程如下: 第一步:运行setup程序,直接点击Next进入下一步。 第二步:选择安装方式,第一次可以采用Direct Connection在线下载安装,如有现成的离线包,可以选择离线安装(Install from Local Directory)。 第三步:选择安装目录,比如C:\Cygwin,注意此目录是指Cygwin最终的安装目录,不是下载文件暂存目录。 第四步:设置本地包暂存路径 暂存目录默认是放到setup.exe的同级目录下,下载后名字类似ftp%3a%2f%2fcygwin.mirrors.pair.com%2f这样格式。 第五步:设置网络连接方式 第六步:选择下载站点地址 第七步:等待加载安装项载入,选择安装项 编译NDK,在默认设置下,只需选择Devel(点击列表中Devel,将后面的Default改为Install,图中箭头所示),其它均为默认状态。(其实NDK需要的不多,主要autoconf2.1、automake1.10、binutils、gcc-core、gcc- , g++、gcc4-core、gcc4-g++、gdb、pcre、pcre-devel、gawk、make ) 第八步:等待下载完成 下载完成时间决定于选择的安装包数量及网络连接速度,比如按照本文默认的选择方式,可能需要2-3个小时(视网速而定),下载后压缩包约1.2G,下载完成后会自动安装到上文设置的安装目录。 提醒:第一次下载完成后,把下载的包目录做个备份,下次安装同样的环境可以直接使用离线安装方式(第二步中选择本地安装)。 运行cygwin,在弹出的命令行窗口输入:cygcheck -c cygwin命令,会打印出当前cygwin的版本和运行状态,如果status是ok的话,则cygwin运行正常。 然后依次输入gcc –v,g++ --version,make –version,gdb –version进行测试,(注意空格和-)如果都打印出版本信息和一些描述信息,这说明cygwin安装成功了。 3、安装ADT和配置Cygwin 1 安装android 开发插件 (1)打开Eclipse, 在菜单栏上选择 help->Install New SoftWare 出现如下界面: (2)点击 Add按钮,出现如下界面 输入网址: https://dl-ssl.google.com/android/eclipse/ (如果出错,请将https改成http) 名称: Android (这里可以自定义) (3)点击OK,将出现如下界面 全部选中。 (4)点击 Next按钮 ,出现如下界面: (5)点击Next按钮,出现如下界面: (6)选择 I accept the terms of the license agreements 点击Next,进入安装插件界面 (7)安装完成后,点击Yes按钮,重启Eclipse。 选择android SDK解压后的目录(ADT 18 默认会扫描电脑,找到并配置好SDK位置)。 配置cygwin 在命令行中进入cygwin目录,并执行cygwin.bat,如果不是用Administrator账号登录的系统,那么会在cygwin\home\文件夹中生成一个以登录名命名的新的文件夹。 修改新生成文件夹中的“.bash_profile ”文件,用UE或editplus等文本编辑器打开,在最后增加: (e/android-ndk-r8-windows/android-ndk-r8是安装ndk的路径) NDK_ROOT=/cygdrive/e/android-ndk-r8-windows/android-ndk-r8 export NDK_ROOT 然后保存关闭。 至此便基本搭建完毕cocos2d-x的windows 7 android 环境
android studio能直接运行ant脚本吗
1、生成R.java
2、编译*.java
3、生成classes.dex
4、将assets、res打包
5、生成未签名的apk
6、将apk签名
基于这些步骤,我们来编写ant脚本。
1、生成R.java
Initialize...
Generating R.java from the resources...
1.aapt package -f -m -J gen -S res -I D:/android-sdk-windows/platforms/android-16/android.jar -M AndroidManifest.xml
注:
(1)、target中的name是该target的名字,该名字会在其他target的depends中调用,也可在project的default中使用,也可在指定ant脚本时调用。
(2)、depends指定的是该target执行前需要执行的target。
(3)、arg中的参数与《Android打包之bat脚本打包》的1_genR的bat脚本参数相对应。
(4)、${XXX}是对变量的引用,这些变量定义到property属性中。下面是相关的代码。
注:
(1)、sdk-folder指定了android-sdk所在的目录。
(2)、jdk-folder指定的是jdk所在的目录。建议使用jdk1.6,jdk1.7可能会有问题。
(3)、tools中指定了所要用到的工具。
(4)、其他变量自行对应。
2、编译*.java
Compile...
2.javac -target 1.6 -bootclasspath D:/android-sdk-windows/platforms/android-16/android.jar -d bin gen\com\example\antdemo\*.java src\com\example\antdemo\*.java
注:调用javac命令来编译,相关的参数与《Android打包之bat脚本打包》的2_compile.bat脚本相对应。
3、生成classes.dex
Generate dex...
3.dx 两个短横dex 两个短横output=G:\Code\Android\Workspace\AntDemo\bin\classes.dex G:\Code\Android\Workspace\AntDemo\bin
注:
(1)、两个短横表示的是--,因--在xml中属性特殊标记,所以使用文字来描述。
(2)、相关的参数与《Android打包之bat脚本打包》的3_dex.bat脚本相对应。
4、将assets、res打包
Package resource and assets...
4.aapt package -f -A assets -S res -I D:/android-sdk-windows/platforms/android-16/android.jar -M AndroidManifest.xml -F bin/AntDemo
注:相关的参数与《Android打包之bat脚本打包》的4_package.bat脚本相对应。
5、生成未签名的apk
Build unsigned apk
5.apkbuilder G:\Code\Android\Workspace\AntDemo\bin\AntDemo_unsigned.apk -v -u -z G:\Code\Android\Workspace\AntDemo\bin\AntDemo -f G:\Code\Android\Workspace\AntDemo\bin\classes.dex -rf G:\Code\Android\Workspace\AntDemo\src
注:相关的参数与《Android打包之bat脚本打包》的5_unsinged.bat脚本相对应。
6、将apk签名
Sign apk
6.jarsigner -keystore G:\Code\Android\Workspace\AntDemo\build\my.keystore -storepass 123456 -keypass 123456 -signedjar G:\Code\Android\Workspace\AntDemo\bin\AntDemo_signed.apk G:\Code\Android\Workspace\AntDemo\bin\AntDemo_unsigned.apk ant_test
注:相关的参数与《Android打包之bat脚本打包》的6_singed.bat脚本相对应。
Android Studio怎么用
第一步、下载并安装Android Studio,可以自行设置安装目录。安装好后点击studio.exe,如果不能打开,用记事本打开“android-studioin”目录下的“studio.bat”,将“SET VM_OPTIONS_FILE=%IDE_BIN_DIR%studio%BITS%.exe.vmoptions”改为“SET VM_OPTIONS_FILE=%IDE_BIN_DIR%studio%BITS%.exe”就可以使用了。
运行时的欢迎界面和eclipse有点像。
启动完成后,就是一个引导页面,可以新建项目,可以导入项目。
还是从Helloword开始吧,选择“New project”,然后出现的界面如图所示和eclipse创建项目差不多,输入项目名,选择编译环境,然后亮点就是可以选择theme了,还是挺不错的。
再下一步还是有eclipse上面的创建项目中选择图标一样。
选择一个activity模板和eclipse一样。
最后点击“finish”按钮后,耐心等一会,然后再出来了一个创建新项目的进度条,第一次有点慢,会下载一些gradle的东西。
至此,Android Studio的下载安装基本完成,大家就可以写自己的项目了。
上一篇:管理心理学案例分析
下一篇:没有了