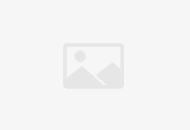excel表格的基本操作下载
Excel表格基本操作?
1、修改字体。首先,从输入调整字体开始,在工具栏一“开始”菜单模块,可以发现调整字体的工具框,在此我们可以快速更改字体类型、大小、颜色等等.2、更改对齐方式。在打好字或者打字之前,我们都需要按照一定格式来调整字体的对齐方式。在对齐方式工具栏中,可以快速地更改字体对齐方式。3、添加符号。如果想要输入一些数据制作消费情况统计表的话,那么就要输入“¥”这个符号了,一次次输入太麻烦了,直接在数字框那里,第一个就是货币的标志了,可以选择一批数据,批量添加。百分号、小数点也可以在这里快速修改。4、插入和删除单元格。在单元格工具框中,我们可以快速一键插入或删除单元格。5、常用函数一键搞定。如果需要求某几个单元格的和或者积之类的,那么就要用到公式了,但是不懂公式咋办?直接在在工具框里面寻找“求和”,点击求和(默认是求和的)的小三角,然后选择其他函数,就能直接找到自己想要的函数了。6、快速求和、求平均值。想要直接知道某几个数的和或者平均值,那么直接选中那几个数就可以知道了。选择之后,在最下方的状态栏中,就有求和、平均值、和计数显示。7、格式刷。格式刷的使用很简单,只要点击一下格式刷,然后在选择要复制的格式,最后就是选择要修改的个单元格了,可以批量修改。 9、快速一键制表。在Excel表格中,只要一键就能制表。选中一些数据,然后在上方工具栏中选择“插入”,再打开“图表”,最后根据自己的需要,选择表格样式就能轻松制成专业的表格了。Excel是基本的办公技能,是工作岗位上必须要学的基础。
excel表格的基本操作?
excel表格基本操作教程如下:Excel表格的基本操作一:修改字体首先,从输入开始,先来调整字体吧。在工具栏那里一开始就可以发现字体的工具框了,在这里可以快速更改字体类型、大小、颜色等等的。Excel表格的基本操作二:更改对齐方式打好字,或者打字之前,都需要按照需要来调整字体的对齐方式的。在对齐方式工具栏中,可以快速随意地更改字体对齐方式,第一个小框中上三个图标是调整横向对齐的,下三个是调整纵向对齐的。而第二个框中还有一键调整字体的排列方向,第三个框中可以一键设置自动换行等。Excel表格的基本操作三:添加符号如果想要输入一些数据制作消费统计表的话,那么就要输入¥这个符号了,一次次输入太麻烦了,直接在数字框那里,第一个就是货币的标志了,可以选择一批数据,批量添加呢。当然百分号、小数点也可以在那里快速修改。
excel表格的基本操作 一看就懂的十大技巧简述
1、设置列宽与行高:选中整行或者整列单元格,右击鼠标选择“列宽”或者“行高”,填写设定的数值,就可以了。
2、数据自动求和:选中数据所在的单元格与一个空白单元格,然后单击求和的符号,即可自动求和。
3、数据透视表:选中整个表格,点击插入-数据透视表,即可插入数据透视表,通过数据透视表你可以实现数据汇总操作。
4、对齐方式设置:选中需要设置对齐格式的单元格,在对齐方式内选择需要的对齐方式,来对齐数据。
5、设定小数保留位数:选中需要保留小数位的单元格,右击选择设置单元格格式,弹出对话框中数值,设置小数位数。
6、设置表格边框:选中表格,右击鼠标选择设置单元格格式,选择边框,根据需要设置表格边框。
7、工作表加密:直接点击“审阅”-“保护工作表”,弹出对话框中输入密码即可。
8、数据筛选排序:选中表格的表头行,选择-“数据”-“筛选”,点击筛选即可实现排序和筛选功能。
9、格式刷快速设定表格格式:选中已经设置好格式的单元格,点击格式刷图片,然后点击其他的单元格就可以设置单元格格式,单击用一次,双击连续使用。
10、数据转化为图表:选中需要转化的单元格,点击“插入”,从图表中选择图表个样式后点击即可插入完成,需要变更数据的,可以通过右击“选择数据”更改数据源来变更。
excel表格的基本操作 一看就懂的十大技巧简述
1、设置列宽与行高:选中整行或者整列单元格,右击鼠标选择“列宽”或者“行高”,填写设定的数值,就可以了。
2、数据自动求和:选中数据所在的单元格与一个空白单元格,然后单击求和的符号,即可自动求和。
3、数据透视表:选中整个表格,点击插入-数据透视表,即可插入数据透视表,通过数据透视表你可以实现数据汇总操作。
4、对齐方式设置:选中需要设置对齐格式的单元格,在对齐方式内选择需要的对齐方式,来对齐数据。
5、设定小数保留位数:选中需要保留小数位的单元格,右击选择设置单元格格式,弹出对话框中数值,设置小数位数。
6、设置表格边框:选中表格,右击鼠标选择设置单元格格式,选择边框,根据需要设置表格边框。
7、工作表加密:直接点击“审阅”-“保护工作表”,弹出对话框中输入密码即可。
8、数据筛选排序:选中表格的表头行,选择-“数据”-“筛选”,点击筛选即可实现排序和筛选功能。
9、格式刷快速设定表格格式:选中已经设置好格式的单元格,点击格式刷图片,然后点击其他的单元格就可以设置单元格格式,单击用一次,双击连续使用。
10、数据转化为图表:选中需要转化的单元格,点击“插入”,从图表中选择图表个样式后点击即可插入完成,需要变更数据的,可以通过右击“选择数据”更改数据源来变更。
excel的基本操作教程
excel的基本操作教程如下:1、单元格内容换行单元格内输入完一行内容后按Alt+回车键,光标跳转到一下行继续输入。2、锁定标题行当表格第一行是标题,想要始终显示在最上面,点击【视图】-【冻结窗格】-【冻结首行】,标题行就固定在最上面了。3、打印标题行如果表格数据行很多,打印到多张纸上,希望每页纸都有标题行,点击【页面布局】-【打印标题】-【顶端标题行】,然后点击标题行的行号即可。4、查找重复值选中单元格区域,点击【开始】-【条件格式】-【突出显示单元格规则】-【重复值】,这样重复内容标注颜色突出显示。5、删除重复值选中单元格区域,点击【数据】-【删除重复值】,重复内容被删除了,保留的都是唯一值。6、防止重复输入选中单元格区域,点击【数据】-【数据验证】,打开数据验证窗口;选择选择【设置】页面,验证条件允许选择【自定义】,公式框中输入:=COUNTIF(B:B,B1)=1,最后点击【确定】按钮返回工作区,这样在B列中再输入重复姓名,会提示数据限制不匹配。7、快速输入√和×单元格内分别输入大写的O、P、Q、R、S、U,然后选中内容,把字体设置为【Windings2】,对应的勾和叉。8、快速输入性别选中输入性别的单元格区域,鼠标右键点击选中区域,选择【设置单元格格式】,在设置单元格格式窗口中选择【数字】,分类选择【自定义】,类型框中输入[=0]男;[=1]女,最后【确定】,单元格内输入0就显示男人,输入1显示女。
excel的基本操作教程
excel的基本操作教程:联想天逸510S Windows10Excel20131、快速隐藏行列同时选中需要隐藏的列标,按下鼠标左键向左侧快速拖动,即可隐藏所选列。同时选中包含隐藏列的多个列标,双击鼠标,可以取消隐藏列。2、工作表内快速跳转表格中的数据太多,不方便查看。双击单元格边框,能够快速跳转到最底部或是最顶端。3、快速调整两列位置选中一列,按住Shift键不放,拖动边框,可快速调整两列位置。4、快速选取连续区域先选中部分区域,然后按下Shift键不放,双击单元格边框,可快速选中当前区域之前或之后的区域。5、排序也有后悔药表格排序操作之前,先在空白列内输入连续的序号。排序操作后,对序号列进行升序排序,可快速回到之前的状态。6、快速核对两列数据按住Ctrl键不放,依次单击两个要核对的列标,按Ctrl+\键,就可以选中两列中不同的数据,最后设置红色字体即可。
Excel表格基本操作?
excel表格基本操作教程如下:Excel表格的基本操作一:修改字体首先,从输入开始,先来调整字体吧。在工具栏那里一开始就可以发现字体的工具框了,在这里可以快速更改字体类型、大小、颜色等等的。Excel表格的基本操作二:更改对齐方式打好字,或者打字之前,都需要按照需要来调整字体的对齐方式的。在对齐方式工具栏中,可以快速随意地更改字体对齐方式,第一个小框中上三个图标是调整横向对齐的,下三个是调整纵向对齐的。而第二个框中还有一键调整字体的排列方向,第三个框中可以一键设置自动换行等。Excel表格的基本操作三:添加符号如果想要输入一些数据制作消费统计表的话,那么就要输入¥这个符号了,一次次输入太麻烦了,直接在数字框那里,第一个就是货币的标志了,可以选择一批数据,批量添加呢。当然百分号、小数点也可以在那里快速修改。
excel常识
1.如何学好excel那些常识我在工作中经常会用到excel表格,打
最简单有效的方法是在菜单中选择帮助->Microsoft Execl帮助,然后搜寻相关答案。
毕竟求人不如求己。关于上面提到的问题,建议如下: 1 关于“此工作薄包含一个或多个相关的链接” 肯定是文件中引用了另外一个execl文档中的内容,如果你希望保持引用关系就不用管了;如果不希望再重新引用并更新,可以选择编辑->链接,打开对话框进行相应的设置。
(界面很简单,看看就知道怎么用了) 2 关于“在excel中造成循坏引用”,因为EXECL会缺省弹出提示框,可以找一个对函数比较熟悉的人帮忙看看。
2.Excel有哪些知识点
一、数据的计算
1、函数法(共四个函数)
求和函数:SUM( ) :单击填和的单元格——插入——函数——SUM——修改参数范围
求平均函数:AVERAGE( ):单击填平均值的单元格——插入——函数
——AVERAGE——修改参数范围
最大值函数:MAX( ) :单击填和的单元格——插入——函数——MAX——修改参数范围
最小值函数:MIN( ):单击填和的单元格——插入——函数——MIN——修改参数范围
2、公式法:单击填结果的单元格——输入公式 例如:输入“=(B2-C2)*(E2-D2)”
二、数据排序:选择参与排序的所有数据——数据——排序——选
择主要关键字(例如按总分排序,关键字则选总分)——选择升序或降序
三、数据自动填充功能:单击自动填充柄拖拽鼠标(即在选中的单
元格右下角单击鼠标拖拽)
四、设置行宽列宽:行标或列标上单击右键
五、设置单元格格式:右键点击——设置单元格格式(小数点精确几位,文本,百分比,字体对齐方式靠下,填充颜色合并居中,内边框和外边框等)
六、根据数据生成图表:选中数据区域——插入——图表
(标题、分类标志、行列选择、显示值、显示图例)上机主要考的图表有簇状柱形图、三维饼图、折线图三种。 七、插入一个五角星,填充颜色:插入——图片——自选图
形——星星——在指定位置拖拽 八、条件格式:格式——条件格式
九、工作表名称:在窗口左下脚双击Sheet1改为学生成绩。 十、筛选:选中数据区域——数据——筛选——自动筛选 十一、视图显示比例:视图——显示比例
3.急求excel方面的知识以及小窍门
1、在相对引用、绝对引用和混合引用间快速切换 在Excel进行公式设计时,会根据需要在公式中使用不同的单元格引用方式,这时你可以用如下方法来快速切换单元格引用方式:选中包含公式的单元格,在编辑栏中选择要更改的引用,按F4键可在在相对引用、绝对引用和混合引用间快速切换。
例如选中“A1”引用,反复按F4键时,就会在$A$1、A$1、$A1、A1之间切换。 2、快速复制公式内容 当我们在Excel工作表中修改某个单元格中的公式后,如果要将同列的其余单元格中的公式进行复制时,大多数情况下都是利用拖动填充柄的方式来进行公式复制。
现在你试试在单元格右下角的小黑十字上用鼠标快速点击两下,是不是同列单元格中的所有的公式都复制好了,效果不错吧。 3、让活动单元格向任意方向移动 在Excel中,你是否知道按下回车键后,活动单元格可以向上、向左、向右移动,甚至原地不动。
在“工具”菜单上,单击“选项”,再单击“编辑”选项卡,选中“按Enter键后移动”复选框,然后在“方向”框中选择移动方向,若要保留在当前单元格中原地不动则清除该复选框 4、快速命名单元格区域 先将需要命名的单元格区域选中,然后用鼠标点击编辑栏左端名称框,直接输入单元格名称即可。 5、选择一个含有超链接的单元格 在Excel中选择含有超链接单元格是一件比较麻烦的事情。
如果直接点击该单元格,就会跳转到超链接目标去了。若要在选择含有超链接单元格时不跳转到超链接目标上,你只要在单击单元格的同时按住鼠标按键直到光标变为空心十字形状,然后放开鼠标按钮就可选择这个含有超链接的单元格。
此外,你也可以先选择含有超链接单元格旁边的单元格,然后利用方向键键盘上方向键将活动单元格移动到含有超链接的单元格中,也能达到同样效果。 6、快速输入公式 如果你需要在B3至B20单元格区域录入格式相同的公式,这时你可先将B3至B20单元格区域选定,然后按F2键再键入公式。
公式录入后按Ctrl+Enter,这样就可以在所选择区域内所有单元格中输入同一公式。在这里你还可以选择多个不相邻的单元格区域来进行此项操作。
7、隐藏单元格中的所有值 有时候,我们需要将单元格中所有值隐藏起来,这时你可以选择包含要隐藏值的单元格。选择“格式”菜单中“单元格”命令,单击“数字”选项卡,在“分类”列表中选择“自定义”,然后将“类型”框中已有的代码删除,键入“;;;”(三个分号)即可。
8、进行行列转置 当我们设计好一份Excel表格后,如果发现行和列的位置不太符合自己的要求,希望将行与列的位置进行调换。这时你可先将需要转换行列位置的单元格选定,单击工具栏上“复制”按钮,然后在复制区域之外选定粘贴区域的左上角单元格。
选择“编辑”菜单下的“选择性粘贴”命令,选中“转置”选项,点击“确定”按钮,这样就可完成表格行列转置。 9、添加纸牌游戏 使用Excel时间长了,感觉有点累了,让我们休息一下,来玩一盘纸牌游戏吧。
选择“工具”菜单下的“自定义”命令,打开“自定义”窗口,点击“命令”标签卡,在“类别”中选择“工具”,从“命令”中找到有纸牌形状且为“自定义”名称的图标将其拖到常用工具栏中,关闭自定义窗口,然后点击上具栏上纸牌按钮就可开始玩纸牌游戏了。 1.两次选定单元格 有时,我们需要在某个单元格内连续输入多个测试值,以查看引用此单元格的其他单元格的效果。
但每次输入一个值后按Enter键,活动单元格均默认下移一个单元格,非常不便。此时,你肯定会通过选择“工具”\“选项"\“编辑",取消“按Enter键移动活动单元格标识框"选项的选定来实现在同一单元格内输入许多测试值,但以后你还得将此选项选定,显得比较麻烦。
其实,采用两次选定单元格方法就显得灵活、方便: 单击鼠标选定单元格,然后按住Ctrl键再次单击鼠标选定此单元格(此时,单元格周围将出现实线框)。 2.“Shift+拖放"的妙用 在拖放选定的一个或多个单元格至新的位置时,同时按住Shift键可以快速修改单元格内容的次序。
具体方法为:选定单元格,按下Shift键,移动鼠标指针至单元格边缘,直至出现拖放指针箭头“?",然后进行拖放操作。上下拖拉时鼠标在单元格间边界处会变为一个水平“工"状标志,左右拖拉时会变为垂直“工"状标志,释放鼠标按钮完成操作后,单元格间的次序即发生了变化。
这种简单的方法节省了几个剪切和粘贴或拖放操作,非常方便。 3.超越工作表保护的诀窍 如果你想使用一个保护了的工作表,但又不知道其口令,有办法吗?有。
选定工作表,选择“编辑"\“复制"、“粘贴",将其拷贝到一个新的工作簿中(注意:一定要新工作簿),即可超越工作表保护。 EXCEL小技巧:批量修改数据 在EXCEL表格数据都已被填好的情况下,如何方便地对任一列(行)的数据进行修改呢? 比如我们做好一个EXCEL表格,填好了数据,现在想修改其中的一列(行),例如:想在A列原来的数据的基础上加8,有没有这样的公式?是不是非得手工的一个一个数据地住上加?对于这个问题我们自然想到了利用公式,当你利用工式输入A1=A1+8时,。
4.Office Excel 具体一些常见的知识怎么学
Excel快捷键: ctrl+P或CTRL+SHIFT+F12: 显示“打印”对话框。
CTRL+向上键或+向左键(打印预览):缩小显示时,滚动到第一页 CTRL+向下键或+向右键(打印预览):缩小显示时,滚动到最后一页 SHIFT+F11或ALT+SHIFT+F1:插入新工作表 CTRL+Page down :移动到工作薄中的下一张工作表 ctrl+page up: 移动到工作薄中的上一张工作表或选中其它工作表 shift+ctrl+page down:选中当前工作表和下一张工作表 ctrl+page down: 取消选中多张工作表 ctrk+shift+page up:选中当前工作表和上一张工作表 home:移动到行首或窗口左上角的单元格 ctrL+home: 移动到工作表的开头 ctrl+end:移动到工作表的最后一个单元格,该单元格位于数据所占用的最右列的最下行中 Alt+page down: 向右移动一屏 Alt+page up: 向左移动一屏 F6 :切换到被拆分的工作表中的下一个窗格 shift+F6 :切换到被拆分的工作表中的上一个窗格 F5:显示“定位”对话框 shift+F5:显示“查找”对话框。 shift+F4:重复上一次查找操作 ctrl+alt+向右键:在不相邻的选中区域中,向右切换到下一个选中区域。
ctrl+alt+向左键:向左切换到下一个不相邻的选中区域 end+箭头键:在一行或一列内以数据块为单位移动 end:移动到窗口右下角的单元格 ctrl+空格: 选中整列 shift+空格:选中整行 ctrl+A:选中整张工作表。 ctrl+6:在隐藏对象,显示对象和显示对象占位符之间切换。
ctrl+shift+*:选中活动单元格周围的当前区域(包围在空行和空列中的数据 区域)。在数据透视表中,选中整个数据透视表。
ctrl+shift+选中含在批注的所有单元格 ctrl+[:选取由选中区域的公式直接引用的所有单元格 ctrl+shift+{:选取由选中区域中的公式直接或间接引用的所有单元格 ctrl+]:选取包含直接引用活动单元格的公式的单元格 ctrl+shift+}:选取包含直接或间接引用单元格的公式的单元格。 alt+enter:在单元格中换行 ctrl+enter:用当前输入项填充选中的单元格区域 F4或ctrl+y: 重复上一次操作 ctrl+d:向下填充。
ctrl+r:向右填充。 ctrl+F3:定义名称 ctrl+k:插入超链接 ctrl+shift+::插入时间 ctrl+;:输入日期 alt+向下键:显示清单的当前列中的数值下拉列表 alt+0165:输入日圆符号 F2:关闭了单元格的编辑状态后,将插入点移动到编辑栏内 shift+F3:在公式中,显示“插入函数”对话框。
F3:将定义的名称粘贴到公式中 Alt+=:用SUM函数插入“自动求和”公式 F9: 计算所有打开的工作簿中的所有工作表 shift+F9:计算活动工作表。 ctrl+delete:删除插入点到行末的文本。
F7:显示“拼写检查”对话框 shift+F2:编辑单元格批注 ctrl+shift+z:显示“自动更正”智能标记时,撤消或恢复上次的自动更正。 ctrl+c,再ctrl+c:显示Microft Office 剪贴板(多项复制和粘贴) ctrl+X:剪切选中的单元格 ctrl+V:粘贴复制的单元格 ctrl+shift++:插入空白单元格 alt+`:显示“样式”对话框 ctrl+1:显示“单元格格式”对话框 ctrl+shift+~:应用“常规”数字格式 ctrl+shift+$:应用带两个小数位的“货币”格式(负数在括号内) ctrl+shift+%:应用不带小数位的“百分比”格式 ctrl+shift+^:应用带两位小数位的“科学记数”数字格式 ctrl+shift+#:应用含年,月,日的“日期”格式 ctrl+shift+@:应用含小时和分钟并标明上午或下午的“时间”格式 ctrl+shift+!:应用带两位小数位,使用千位分隔符且负数用负号(-)表示的“数字”格式。
ctrl+B:应用或取消加粗格式 ctrl+I:应用或取消字体倾斜格式 ctrl+U:应用或取消下划线 ctrl+5:应用或取消删除线 ctrl+9:隐藏选中行。 ctrl+shift+):取消先中区域内的所有隐藏列的隐藏状态。
ctrl+shift+&:对选中单元格应用外边框 ctrl+shift+_:取消选中单元格的外边框。 Page Down:移动到前10条记录的同一字段 ctrl+Page Down:开始一条新的空白记录。
5.excel基础小知识
1在Excel中,新产生的工作簿窗口约定值有 3 张工作表。
2在Excel中,工作表可分为 65536 个横行(Row) 256 列(Co1umn),行编号采用 *** 数字1—65536 列编号采用 英文字母A—IV 。
3在Excel中,工作表文件扩展名为 xls ,图表文件扩展名为 xld 。
4在Excel中,工作表内长方形的空白,用于输入文字、公式的位置称为 单元格 。
5在Excel中,绝对地址以 $ 作为标记。
6在Excel中,“A2+A3+B5”用绝对地址表示为 “$A$2+$A$3+$B$5” 。
7在Excel中,范围地址以 冒号 分隔。
8在Excel中,工作簿的第一个工作表名称约定为 sheet1 。
9在Excel中,对于多个单元格区域,若要一次性输入同样数据,则需要选定多个单元格区域,然后在其中任一个单元格输入数据后,按 CTRL和ENTER ,则选中区域的所有单元 格被填入相同数据。
10Excel提供了 算术运算符 、比较运算符 、文本运算符 和 引用运算符 四类运算符。
11Excel的单元格中存放数据的两种形式是:数值 和 代码 。
12假设A1:A5分别存储10,7,9,27,2,则max(A1:A5)= 27 。 max(A1:A5,30)= 30 。
13在Excel中,假设A1 B1 C1 D1分别为5,15,30,40,则SUM(A1:D1)值为 90 。
14在Excel中,假设A6为文字19,A7为数值22,则COUNT(A6:A7)= 2 。
15在Excel中,假设A1:A5的范围名称为Test,分别存储10,7,9,27,2,则AVERAGE(A1:A5)= 11 ,AVERAGE(Test)= 11 。假设C1:C3范围名称为other,分别存储4,18,7则AVERAGE(Test,other)= 10.5 。
16在Excel中,在一张工作表中,对单元格的引用有 相对引用 、混合引用 和 绝对引用 三种方式。
17在Excel中,给单元格添加批注时,选择菜单栏 插入-批注 ,可出现输入框;批注输入完毕,单击确定按钮,则在单元格的右上角出现一个 红色三角 ,表明该单元格含有批注。
18在Excel中常用的图表类型有 柱形图、折线图、散点图、饼图、曲面图 等。
19SUM(3,5,7,9)的值为 A 。
A、24 B、25 C、9 D、3
20假设A1、B1、C1、D1分别为2,3,7,6,则SUM(A1:C1)/D1为 A
A、2 B、7 C、12 D、18
21使用者输入到工作表单元格内的数据可以分为 和 两大类。D
A、正文,数字 B、数字,图形 C、英文,中文 D、正文、附注
22当某个工作表属于保护状态时,其内部每个单元格都会被锁住,即每个单元格只能 ,不能 。B
A、修改,查看 B、查看,修改 C、变大小,变字号 D、变字号,变大小
23Excel中一个工作簿是以一个 的形式存放到计算机硬盘上。B
A 程序 B 文件 C 文件夹 D 项目
24在输入一个公式之前,必须先输入 符号。B
A、() B、= C、? D、@
25当单元格太小,使单元格内数值数据无法完全显示时,系统将以 显示。B
A、* B、# C、% D、?
26当输入的数字被系统辨识为正确时,会采用 对齐方式。B
A、靠左 B、靠右 C、居中 D、不动
27绝对地址在被复制到其他单元格时,其单元格地址会 B 。
A、发生改变 B、不变 C、部分改变 D、不能复制
EXCEL电子表格使用技巧大全
Excel表格使用方法Excel数据有效性设置方法1、首先我们先在本站下载安装好Excel软件,接下来我们需要打开设置数据有效性的表格,打开后出现下图中的界面。2、接下来我们点击Excel软件界面上方的“数据”选项,接下来在该选项下方会出现在菜单栏中我们找到“数据验证”选项并点击,如下图所示。3、我们进入到Excel数据验证界面,我们在界面的“设置”选项中将验证条件设置为“序列”选项。4、接下了我们在将来源下的选框中输入可以选择的数据项,这里需要注意的是一定要用英文状态的","号隔开。5、然后我们点击数据验证界面的“输入信息”选项,在界面中输入标题和信息,我们输入完成后点击界面下方的确定按钮就可以设置成功了。6、接下来我们返回到Excel软件主界面,我们点击下拉的箭头就可以选择了。Excel表格加密方法1、首先我们先打开需要加密的表格文件,打开后我们进入到表格界面,接下来我们进行下一步。2、我们在软件界面的上方点击“文件”选项,然后在左侧出现的菜单栏中点击“信息”选项,如下图所示,在信息选项右侧有保护工作簿、检查工作簿、版本等选项,我们点击保护工作簿。3、如下图所示,我们点击“保护工作簿”选项后,在下方会出现菜单栏,我们点击“用密码进行加密”选项,然后进行下一步。4、弹出加密文档选择框,你在选框中输入密码,这里需要注意的是你一定要记住自己设置的密码,如果丢失或者忘记密码,是无法将其恢复的。而且密码是区分大小写的。我们输完密码后点击确定。5、接下来会弹出确认密码的选择框,我们再输入之前设置的密码,输入完成后点击确定就可以设置成功了。6、我们点击确定后就完成了文档的加密设置,接下来我们打开加密的文件会发现需要输入密码后才可以打开,这时候输入你设置的密码就可以了。以上内容来自开心电玩
EXCEL电子表格怎么用?
根据本人的使用经验,谈一点体会,供参考。
1、制表前,首先在大脑中要有一个总体构思,想反映什么信息的内容,表格以横向或是纵向排列。
2、建立表格名称,建立横表头与纵表头。
3、输入或引用其他表格的数据。
4、建立数据链接、输入公式。
5、审查数据及公式的计算结果是否正确。
6、修饰和美化表格。
7、多看别人的优秀作品,照猫画虎。
8、学而时习之,多学、多看、多练。
9、祝您早日成为EXCEL电子表格制表的高手。
excel表格制作教程入门
在excel做表格其实很简单,下面我们就以实例步骤带你入门吧:第一步:首先打开我们需要操作的Excel表格页面,如图。第二步:分别在第一行和第一列插入空白单元格,如图。第三步:插入完成后,我们合并多余的空白单元格。第四步:框选出我们需要做成表格的内容,如图。第五步:框选后点击右键,选择边框。第六步:为的内容加上边框,选择单元格格式,设置边框大小,如图。第七步:点击确定后,我们的excel中的表格就更为明显,最后,可以用不同的效果来给字段名添加,如果不想加黑,选取这行,再单击加黑,字段名加黑效果就取消了,最后给表格加个表名,并用居中方式,最终的效果也出来了。
电子表格excel教程
电子表格excel教程如下Excel表格基本操作打开Excel表格点击电脑左下角开始,选择所有程 Microsoft Office Microsoft excel ,就可以打开电子表格了。Excel表格基本操作认识Excel表格电子表格可分为菜单栏,工具栏,标题栏,名称框,公式编辑框,工作表标签和绘图工具栏几个部分。Excel表格基本操作Excel表格保存方法可以单击菜单文件选择保存,输入文件名就可以了,电子表格的关闭有两种方法,可以单击菜单栏右上角关闭按钮,也可以点击菜单中文件关闭。单击选中要编辑的单元格,输入内容。这样可以把收集的数据输入电子表格里面保存了,Excel表格基本操作Excel表格格式设置,可以对输入的内容修改格式,选中通过字体字号加黑等进行设置换颜色等。
excel表格的技巧
在职场当中Excel办公软件是我们每天都会接触上的,虽然Excel里面一些比较基础的操作我们都会,但是还有一些能够帮助我们提升工作效率的Excel技巧还是要多了解一下!
1、 自动添加Excel边框线
在Excel表格里面其实我们可以自动设置边框线,意思就是当我们在Excel里面录入内容时候,边框就自动设置好了!
设置步骤:
选中将要设置的区域-点击【条件格式】-【新建规则】-规则类型选中最后一个【使用公式确认要设置格式的单元格】-输入公式:=A1"" – 点击右下角【格式】-设置边框颜色以及边框即可!
2、 一键删除边框
添加边框说完了我们说说如何才能一键删除边框呢?其实添加边框麻烦,但是如何想要删除边框的话就非常简单了,只需要一组快捷键就可以帮你完成!
设置步骤:
一键选中表格边框内容,依次按下键盘Ctrl+Shift+-(减号),即可一键删除表格里面的所有边框啦!
3、 汇总合并单元格数据
在Excel里面如何才能汇总合并单元格里面的数据呢?一般的设置都是无法实现的,那么如何才能帮助我们呢?其实直接引用Excel里面函数就OK啦!
设置步骤:
输入函数:=SUM(C2:C11)-SUM(D3:D11),函数前面的坐标是对应的汇总数据,后面坐标是你汇总显示的空单元格,输入进去后按住快捷键【Ctrl+Enter】就可以啦!
excel表格详细技巧
excel作为学习办公不可或缺的"神器",你真的会用吗?粘贴数字发现都是乱码?特定数字还在一个一个手动圈选标红?怎样快速添减行列数?不同单元格内容怎样合并?...几个Excel小窍门超实用,让你的工作效率翻倍!尤其是刚踏入职场的新人,赶紧马住!表格之道,分析数据将成为你晋升路上的基石。
1. 如何快速定位到单元格?
方法一:按F5键,出现“定位”对话框,在引用栏中输入欲跳到的单元格地址,单市“确定”按钮即可。
方法二:单击编辑栏左侧单元格地址框,输入单元格地址即可。
2、快速求和
对多行多列的单元格数据求和,可以直接选取单元格区域,按组合键【Alt】、【+】、【=】即可快速求和。
3、单元格内强制换行
当单元格内容特别多时,就会显得特别宽,阅读很不方便,此时可以单击要换行的单元格,光标放到编辑栏中,单击要换行的位置,按Alt+回车,强制换行。
4、多个单元格同时输入
选中所有单元格,在编辑栏输入内容,按下组合键【Ctrl+Enter】,即可实现多个单元格同时输入。
5、快速隐藏列
表格内容太多需要隐藏工作表中某一列的数据时可直接选取列,快速向左拖动,选中的列就隐藏了。
6、快速调整显示比例
光标任意点击表内单元格,按住ctrl键的同时滚动鼠标滑轮,就可以快速放大或者缩小工作表的显示比例。
7、怎样快速删除“0”值单元格行
按组合键【Ctrl+F】导出查找对话框,选择【查找】选项卡,在输入栏中输入:0,点击【全部查找】,再按组合键【Ctrl+A】,就会显示表格中内容为0的所有单元格,选中单元格后右击【删除】即可。
8、重复上一次输入
在单元格中输入内容按回车键进入下一个单元格后,再按组合键【Ctrl+D】即可以快速的重复上一次输入的内容。
今天就分享到这里,更多职场、生活等技巧和整合资源资料,ㄊ眔呺:“破0小人生”消息回复“6”,免费领取100+份资料和工具
excel的基本操作教程
1.快速命名工作表 Excel默认工作表名称为sheet1、sheet2、sheet3,双击工作表标签输入名称。2.快速选中全部工作表 右键单击工作表标签(名称),弹出的菜单中选择【选定全部工作表】。3.快速移动工作表位置 鼠标按住工作表名称不放,移动时会出现一个黑色小三角形,用来标识移动到的位置。1.快速命名工作表 Excel默认工作表名称为sheet1、sheet2、sheet3,双击工作表标签输入名称。2.快速选中全部工作表 右键单击工作表标签(名称),弹出的菜单中选择【选定全部工作表】。3.快速移动工作表位置 鼠标按住工作表名称不放,移动时会出现一个黑色小三角形,用来标识移动到的位置。1.快速命名工作表 Excel默认工作表名称为sheet1、sheet2、sheet3,双击工作表标签输入名称。2.快速选中全部工作表 右键单击工作表标签(名称),弹出的菜单中选择【选定全部工作表】。3.快速移动工作表位置 鼠标按住工作表名称不放,移动时会出现一个黑色小三角形,用来标识移动到的位置。
上一篇:disney sport
下一篇:没有了