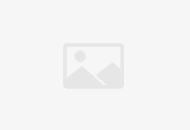文字工具
photoshop创建文字选区的工具包括哪两种
第一种:利用文字蒙板工具打出来的文字,直接就是选区。第二种:直接使用文字工具,打字后,使用“载入选区”功能。第二种的详细操作步骤如下:1、首先,打开文件,Ctrl +鼠标左键单击图层预览以选择图层中的内容以创建一个选区,如下图所示。2、其次,完成上述步骤后,右键单击选区(需要使用选区功能的工具),然后在菜单中单击“存储选区”选项,如下图所示。3、接着,完成上述步骤后,所选内容可以存储在当前文件的新创建的通道中,以便以后检索和使用,如下图所示。4、然后,完成上述步骤后,将选择内容暂时保存在当前文件的通道中,如下图所示。5、随后,完成上述步骤后,如果以后需要使用选区,请单击“选择”选项,然后在下拉菜单中单击“载入选区”选项,如下图所示。6、接着,完成上述步骤后,选择之前保存的选区,然后单击“确定”按钮,如下图所示。7、最后,完成上述步骤后,就可以重新选择以前保存的选区供使用,如下图所示。这样,问题就解决了。
PS中,文字工具里四个选项的区别是什么?
在Photoshop CS2和ImageReady中,可以使用文字工具,把文字添加到图象中。掌握这一工具不仅可以把文字添入到图象中,同时也可以产生各种特殊的文字效果。例如,把图象放入文字中,就会产生阴影和三维斜面的效果,使用文字变形工具可以使文字弯曲或延伸。
我们所要讲述的是文字工具的使用和增加变形文字的方法。其中通过大量的实例说明了在Photoshop CS2和ImageReady中使用文字工具产生了多种效果。
1、设置文字工具选项
在Photoshop CS2和ImageReady中生成文字很简单:选择文字工具,用鼠标点击文档。文字工具提供了许多有关输入文字和文字外形的选项,在添加文本时应当先熟悉它们的作用。选择工具栏中“文字工具”项,文字工具的各个选项显示在屏幕上,如图1所示:
图1
另外,在工具箱上面,文字工具有四字,即横排、直排、横排文字蒙版和直排文字蒙版,他们的快捷为T,可按住SHIFT+T键将这文字工作进行转换。如图2的示:
图2
2、建立新文字层
点击“建立一个文字图标”项,在屏幕上单击,Photoshop CS2自动生成一个新层,并且把文字光标定位在这一层中。输入文字后,可以把他们作为矢量图形输出。也可以对其进行喷涂或应用滤镜,或对文字进行栅格化。
输入文字后,屏幕上出现的文本颜色是当前的前景色或选项条上出现的颜色,可以很容易地通过空格键、鼠标拖拉等方式对文字进行编辑。同时也可以在屏幕上通过鼠标拖拉改变其位置,当然也可以在文字之间进行插入等操作。
在文字层中可以有很多生成文字的方式,一旦生成就可以用许多方式对其进行操作:
•选择“图层”|“图层样式”,可以设定图层的风格。
•选择“编辑”|“变换”,改变文字角度。
•使用移动工具对文字进行移动或变形。
•选择“图层”|“文字”|“转换为形状”,可以使文字从背景层分离出来。转换之后,使用形状工具条上的各选项可以与其建立重叠或交叉的形状。
•选择“图层”|“文字”|“建立工作路径”,使文字转换为能被路径编辑工具编辑的路径。
•选择“图层”|“文字”|“栅格化”,要对文字进行填涂或使用滤镜,必须首先对文字进行栅格化。
基于矢量的文字与栅格化文字,Photoshop CS2在一个层中生成的文字是基于矢量的,矢量文字是不依赖于分辨率的。也就是说,文字的效果与图像的分辨率无关,而主要取决于输出的设备,特别是输出设备每英寸的点数(dpi)。Dpi越高,文字效果越好。
如果在Photoshop CS2和ImageReady中生成的图像是用于Web的,必须将它们存储为Web图形格式:GIF. JPEG或PNG,它们都是栅格化的文件格式,并不支持矢量文字,由于在Web上下载图形文字要比文本慢得多,因此Web设计者们并不用Photoshop CS2生成文本图像,使用Photoshop CS2和ImageReady生成的文字主要用于按钮、简短的单词或短语。
3、使用蒙版选项
选定文字工具中的蒙版选项,在屏幕文件上单击,Photoshop CS2将产生一个红色的重叠的蒙版区域。在这个区域中可以通过点击或拖动的方式来移动文字。要确认使用蒙版,点击“确定”按钮。
当蒙版显示在屏幕上时,可以对其进行填充,也可以利用移动工具进行缩放或变形。填充文字时,文本选项功能像一个外罩笼罩在选定的文本区域,以便对其进行操作。用蒙版生成文字之后,可以把它们拷贝、粘贴到另一文件中或拷贝到另一层中。
一旦撤消对文字的选定,它就被锁定到当前工作层的背景中,很难进行移动。
4、编辑文字
如果希望输入大段的文字并且使用Photoshop CS2的段落格式选项,必须以段落模式输入文本。通过在屏幕上点击和拖拉鼠标可以形成一个文本区域用来进行段落模式的输入。输入时,光标到每行右侧最后一个位置时自动换行。输入文字的步骤如下:
(1).选择文字工具。
(2).在文字工具选项条中选择“建立一个文字图层”。其他选项可以根据文本需要来设定。
(3).在屏幕上点击并拖拉鼠标形成一个文本区域。
(4).要退出文本编辑模式,点击选项条中的“确定”按钮或敲回车键或用Ctrl和回车键;若要取消或删除文本,点击选项条中的“取消”按钮或敲ESC键。
5、使用字符调板
可以使用字符和段落调板对文本格式进行控制。在调板中改变设置时不必选定文本或文本工具。
字符调板及其弹出式菜单提供的选项都与单个字符的格式相关。要打开字符调板,请点击文字工具选项条中的“调板”或选择“窗口”|“显示字符”,如图3所示:
图3
6、设置字符调板选项
字符调板的弹出式菜单为文本设定了更多的风格。例如在输入文本前或选定已输入的文本后可以选择All Caps、,上标或下划线等选项。下面我们就对这些命令更深一步的来进行了解:
•“仿粗体”和“仿斜体”能够使不具有这种风格的文本加粗或变成斜体。
•“分数宽度”可以对字符间的距离进行调整以产生最好的印刷排版效果。如果用于Web或多媒体,文字尺寸大小就要取消此选项,因为小文字之间的距离会更小,不易于阅读。
•“无间断”可以使一行最后的单词不断开。例如希望New York不被断成两行。为了避免一个单词或一组单词断行,可以选定文字然后选择“不断行”。
•“复位字符”把字符调板的所有选项重新设为缺省值。
当然还有一些常用的操作,我就不再一一介绍了。
7、使用段落调板
Photoshop CS2的段落调板可以对整段文字进行操作,可以通过点击文字工具选项条上的“调板”或选择“窗口”|“显示段落”来打开段落调板,如图4所示:
图4
段落调板的大多数选项只适用于在段落模式下输入的文字。多数的命令与Adobe InDesign、Adobe Page Maker或Quark Press中的命令类似。
段落调板上的图标用来控制段落的对齐方式。前三个图标(从左向右)分别是左对齐、居中(一行行居中)和右对齐。后四个用来调整文字的位置。可以通过点击恰当的图标来设置最后一行为左对齐、右对齐形式,也可以对所有的行(包括最后一行)进行调整。如果在文字工具选项条中选择竖排文字,在段落调板中的图标将会成为图5所示的样式。
图5
段落调板对段落的缩进和边距进行如下的调整:
•缩进左边距可以使文本左缩进。
•缩进右边距可以使文本右缩进。
•首先缩进只缩进每段文本的第一行,它与缩进左边距选项是相关的。
•段前加空格可以在每段文本前添加附加的空格。
•段后加空格可以在选定的段落后添加附加的空格。
上一篇:克洛玛古斯
下一篇:没有了