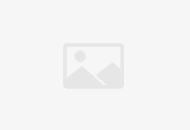信封的制作方法
注:此教程为英翻教程,软件操作不娴熟的小伙伴儿,谨慎尝试哦。翻译不足之处或者有错别字,自行脑补一下哦。
步骤1使用96 x 64像素矩形创建信封的主体,我们将使用着色,然后中心对齐到底层活动绘图区域,距离其底部边缘为4px。
步骤2通过在Transform面板的矩形属性中将其底部角的半径设置为8像素来调整我们刚刚创建的形状。
步骤3使用笔画方法给结果形状一个8像素厚的轮廓(),只是这次将其角设置为圆形连接,确保在之后选择和分组(Ctrl-G)两个形状。
步骤4使用96 x 64像素矩形创建信封的上部,我们将使用对其进行着色,然后中心对齐到其底部部分,将其定位,使其下半部分重叠。
步骤6通过使用“添加锚点工具(+)在其每个边缘中心添加一个新的锚点,然后使用“删除锚点工具”(-)删除其角点(在参考图像中突出显示),将我们刚刚创建的形状变成钻石。
步骤6给结果形状一个8像素厚的轮廓(),确保将笔画角设置为圆形连接,然后选择和分组(Ctrl-G)这两个形状。
步骤7选择钢笔工具(P),并使用带有圆帽的8像素厚笔画()绘制信封的两条对角线细节线。
步骤8使用带有8像素角半径的64 x 80像素圆角矩形创建字母的主体,我们将使用着色,然后中心对齐到底层活动绘图区域,距离其顶部边缘4px。
第9步给出我们刚刚创建的8像素厚轮廓()的形状,然后使用Ctrl-G键盘快捷键选择和分组这两个形状。
步骤10快速解锁前一层,并创建我们屏蔽的心脏副本(Ctrl-C),并将其粘贴回当前图层(Ctrl-F),将其与信封的字母对齐,将其定位在距离填充形状可见表面8像素的距离。
然后,完成后,使用Ctrl-G键盘快捷键选择和分组它们。
步骤11通过创建信封上部的副本(Ctrl-C),遮盖我们刚刚分组的两个形状,我们将粘贴在前面(Ctrl-F),然后通过删除其顶部锚点进行调整。然后关闭路径,使其遵循信封本身的宽度。
步骤12现在,正如您可能已经看到的,我们需要双击口罩来隔离它,然后添加口袋轮廓向下部分的副本,以正确遮盖字母的表面。
完成后,您可以选择遮罩形状和信封的上部和组(Ctrl-G),这样它们就不会意外分离。
第13步选择钢笔工具(P),并使用4像素厚的笔触()绘制箭头的前部,确保将头部部分的帽子和角设置为圆形。
慢慢来,完成后,使用Ctrl-G键盘快捷键选择并分组两条路径。
步骤14使用28px宽4px厚的笔画()在箭头的后部绘制,我们将定位在活动绘图区域的左边缘和字母的轮廓之间。
步骤15步骤16通过使用“添加锚点工具(A)在其每个边缘的中心添加一个新的锚点,然后使用Move工具选择并向右推6像素(右键>转换>移动>水平>6px)来调整我们刚刚创建的形状。
步骤17通过圆形连接(Ctrl-G)给结果形状一个4px厚的轮廓()来完成图标,然后将它们发送到箭头后部的背面(右键单击>转换>排列>发送到后)。
完成后,不要忘记使用Ctrl-G键盘快捷键选择和分组图标的所有组成部分。
上一篇:柴油涨价
下一篇:没有了